
时间:2020-10-10 00:40:28 来源:www.win10xitong.com 作者:win10
win10系统对大家来说可能都不会陌生,但是还是会遇到win10笔记本开不了移动热点的问题时不知道如何解决。win10笔记本开不了移动热点问题对于很多新手来说就不太容易自己解决,大部分时候都会去求助别人,身边没有人帮忙解决win10笔记本开不了移动热点的问题的话,我们不妨试试这个方法:1、先检查电脑上的 Wifi 开关是否开启,如果正常可以尝试以下步骤,首先右击此电脑,选择属性。2、接着在属性界面中,点击左侧的设备管理器就行了。刚才没看明白不要紧,今天小编就会专门来讲解win10笔记本开不了移动热点的具体处理方式。
1、先检查电脑上的 Wifi 开关是否开启,如果正常可以尝试以下步骤,首先右击此电脑,选择属性。
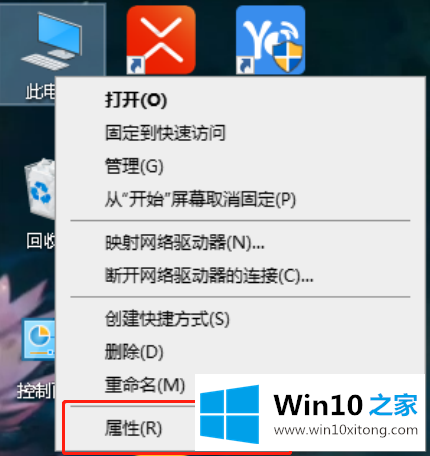
2、接着在属性界面中,点击左侧的设备管理器。
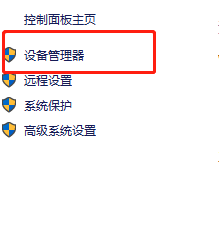
3、在打开的管理器界面中,点击网络设配器下拉列表。
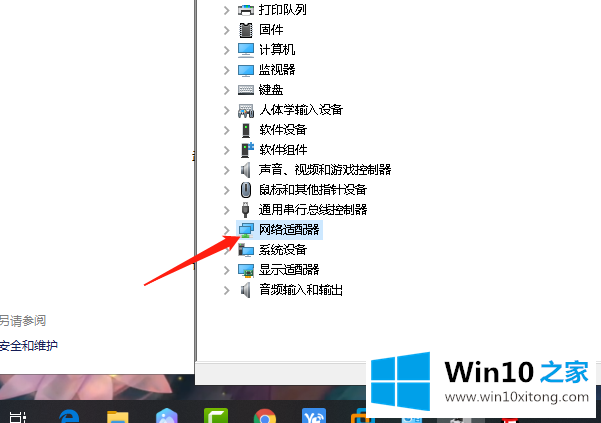
4、之后右击网络检查是否被禁用,如果被禁用,则点击启用即可。
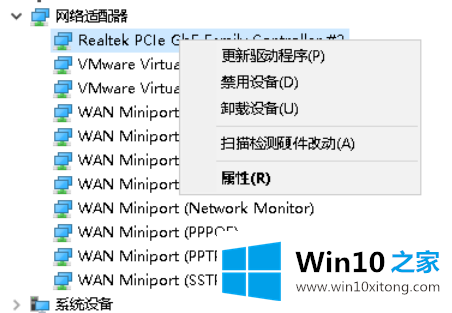
5、如果这时网络还是不行的话,建议把其他所有的网络都启用一遍,之后即可开启移动热点。

以上就是win10笔记本开不了移动热点的处理方法啦,其实也不是很难对不对?目前或者下次如果再碰到这种情况的话,希望这篇文章能够给你一个参考帮助到你,心动不如心动,赶紧去试试吧!
win10笔记本开不了移动热点的具体处理方式在上面的文章中就已经说得非常详细了哦,希望对你有所帮助。如果你需要更多的资料,请继续关注本站。