
时间:2020-06-15 07:15:10 来源:www.win10xitong.com 作者:win10
由于操作失误,一些网友发现自己的win10系统出现了win10系统安装cad打开显示比较卡的问题,这个对于那些比较熟悉win10系统的网友处理起来很简单,但是不太熟悉电脑的网友面对win10系统安装cad打开显示比较卡问题就很难受了。要是你想自动动手来解决这个win10系统安装cad打开显示比较卡的问题,小编提供以下的解决流程:1、先打开CAD软件,输入OP,空格,打开系统-性能设置。2、将自适应降级勾选。 当FPS低于60时降级(FPS默认值是5)就很轻松愉快的把这个问题搞定了。下面根据截图,我们一步一步的来学习win10系统安装cad打开显示比较卡的详细解决步骤。
具体方法:
1、先打开CAD软件,输入OP,空格,打开系统-性能设置。
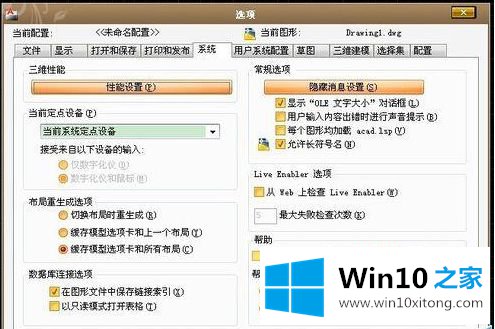
2、将自适应降级勾选。 当FPS低于60时降级(FPS默认值是5)。
注意:FPS值的范围
0~10,很不流畅,感觉很卡,定位不易;
10~20,不流畅,操作需放慢;
20~30,基本流畅,偶尔会停顿;
30以上,非常流畅。
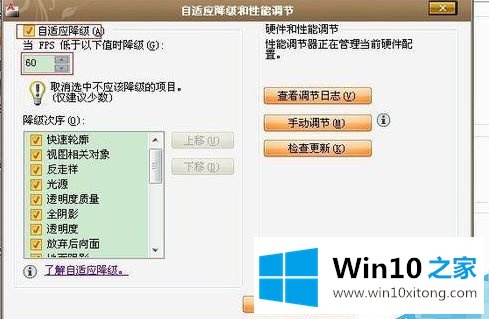
3、还是在性能面板,右边,打开硬件加速“手动调节”,将手动调节勾去掉,下面照图做:
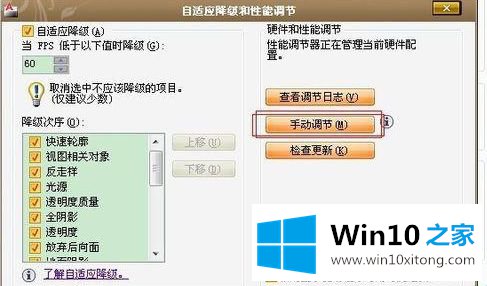
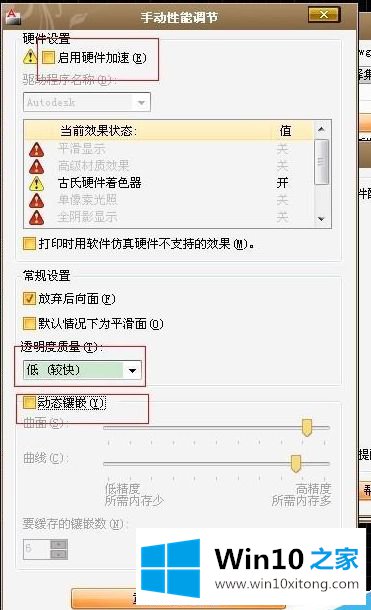
4、完成了软件内部设置后,关闭CAD,进行下一项设置。找到CAD源文件安装包,双击安装。点“安装工具和实用程序”--只勾选第二项“Autodesk CAD Manager Tools”进行安装。这里因为我已经安装了,所以是灰色的
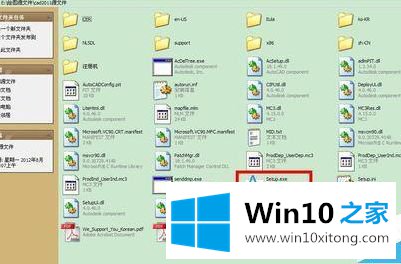
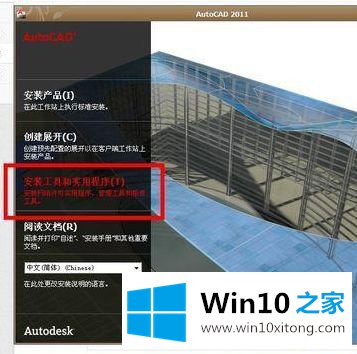
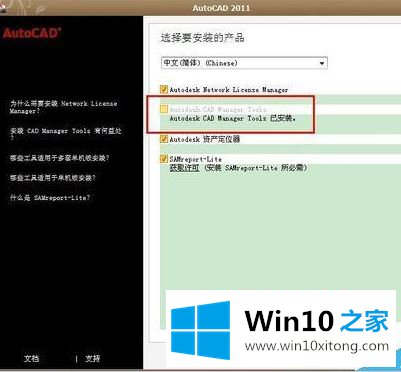
5、安装完成后,在电脑“开始”--程序--Autodesk-中打开此程序“CAD管理员控制程序”

6、打开此控制程序后,按下图进行设置,最后点击应用关闭此程序。
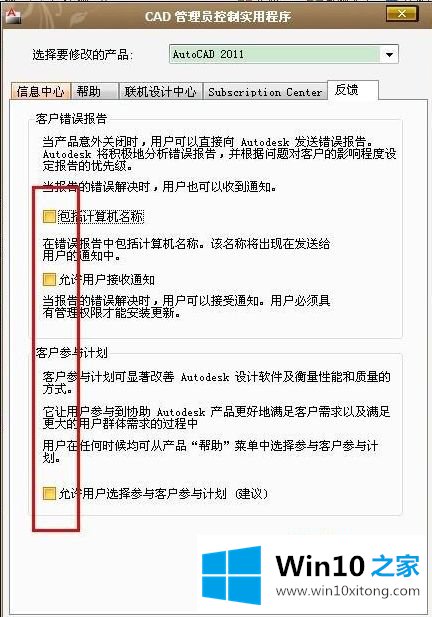
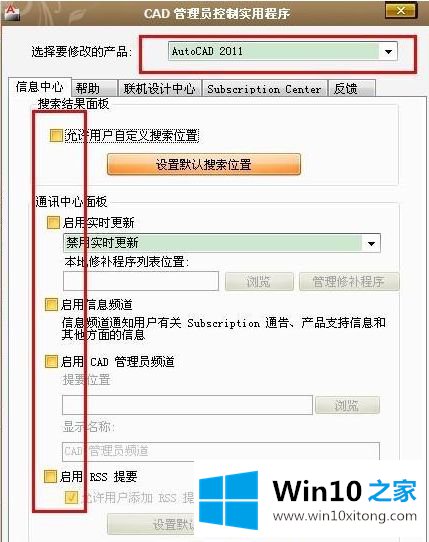
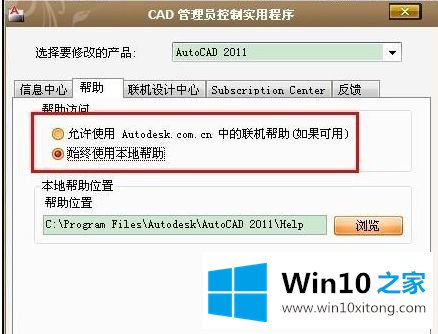
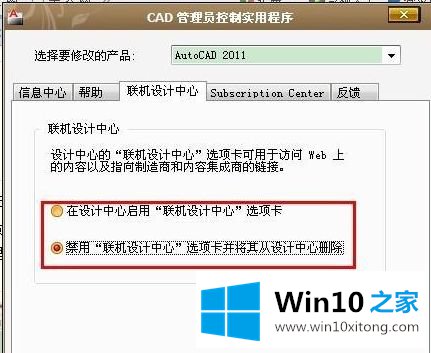
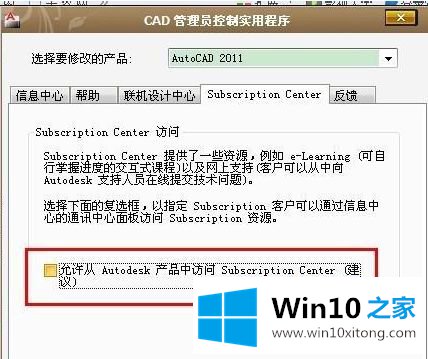
7、现在重新打开CAD ,打开软件速度只要几秒,使用CAD画平面,建模,速度都飞一般快!
上述就是win10系统安装cad打开显示比较卡的解决方法,希望能够对大家有所帮助。
win10系统安装cad打开显示比较卡的详细解决步骤就是上面所说的全部内容,本期的内容就结束了,各位,我们下一次再见。