
时间:2021-02-15 11:41:50 来源:www.win10xitong.com 作者:win10
小编每日都会收到很多网友来咨询各种各样的电脑系统问题,今天就有一位网友说他遇到了win10pdf加密编辑如何解除的情况,要是您平时不是很喜欢折腾系统的话,面对win10pdf加密编辑如何解除这样的问题肯定就不知道该怎么解决了。要是你不愿意找别人来帮助解决你的win10pdf加密编辑如何解除问题我们现在可以按照这个步骤:1、以下这份是爱纯净用来演示的加密的PDF文件,其实我们可以通过PDF转换器的转换功能来去除密码。2、打开PDF转换器,点击【PDF的其他操作】后展开下图所示的 选项,比如PDF页面提取、PDF分割等,大家可以了解下,以便下次用时想的起来。我们只要点击【PDF解除密码】就可以了即可很快速的解决了。如果各位网友还是一头雾水,那我们再来详细的学习一下win10pdf加密编辑如何解除的完全解决举措。
如何在win10中解锁pdf加密文档:
第一步:以下是Win10演示的加密PDF文件。其实可以通过PDF转换器的转换功能去掉密码。
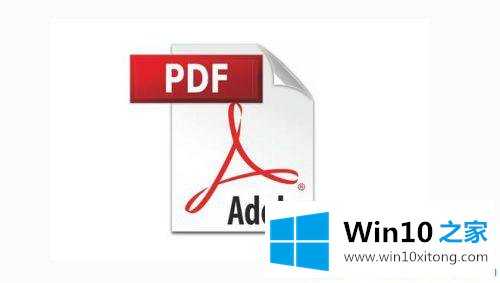
第二步:打开PDF转换器,点击【PDF的其他操作】,然后展开如下图所示的选项,如PDF页面提取、PDF分割等。让大家都明白,下次再想。我们所要做的就是点击[PDF发布密码]。
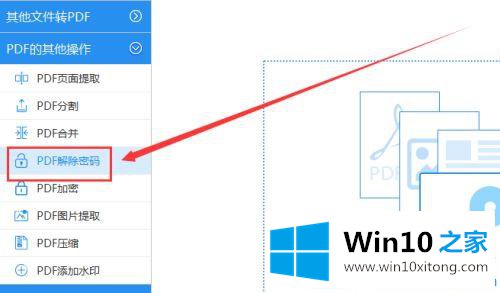
第三步:点击【添加文件】,在弹出的页面中点击【打开】,浏览定位需要取消密码的PDF文件,然后点击【确定】。
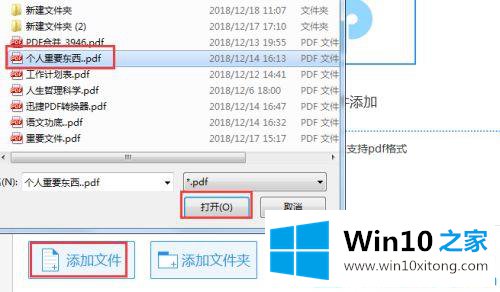
第四步:输出目录:解密后的PDF文件的存储位置。我们检查[原始文件夹],现在解密的文件和以前的PDF文件将存储在一个位置,方便我们查找。
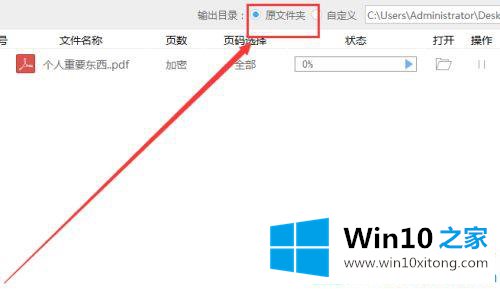
第五步:如果怕混淆,想单独保存,点击自定义-浏览,点击找到合适的保存路径,然后点击下面的选择文件夹。
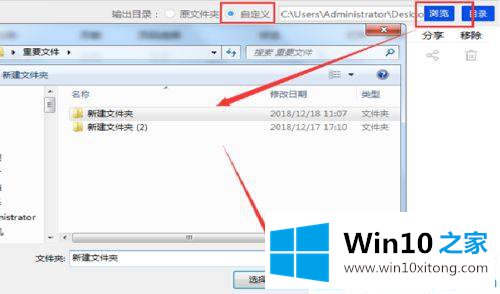
第六步:完成以上所有设置后,点击当前页面右下角的【开始转换】,等待转换进度条显示,表示解锁成功。
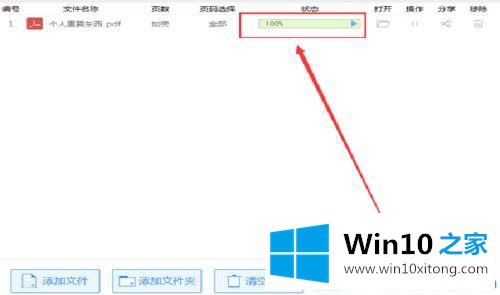
第七步:直接点击转换文件后面的【打开】,我们不用输入密码就可以直接打开。
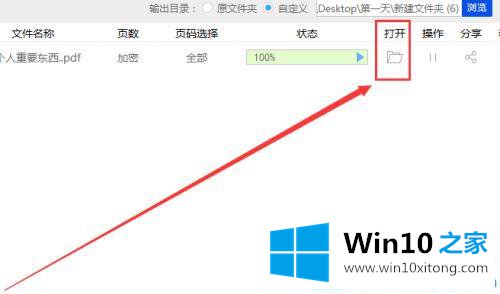
win10就是这样解锁pdf加密文档的!更多win10系统教程聚焦Win10 Home官网。
有关win10pdf加密编辑如何解除的完全解决举措的内容就全部在上文了,对这个感兴趣的网友,可以用上面的方法试一试,希望对大家有所帮助。