
时间:2020-09-29 17:47:29 来源:www.win10xitong.com 作者:win10
windows系统非常经典,我们在办公和娱乐的时候都会用它。你在使用系统的时候有没有遇到windows10黑屏只有一个鼠标问题呢?有可能我们都会遇到windows10黑屏只有一个鼠标这样的情况吧,那我们能不能自己解决这个windows10黑屏只有一个鼠标的问题呢?其实我们只需要这样简单的设置:1、我们可以在黑屏的界面按下Ctrl+Alt+Del组合键,打开任务管理器主界面。2、接下来我们依次点击“文件/运行新任务”菜单项就可以了。如果你遇到了windows10黑屏只有一个鼠标不知都该怎么办,那就再来看看下面小编的修复措施。
方法一:
1、我们可以在黑屏的界面按下Ctrl+Alt+Del组合键,打开任务管理器主界面。
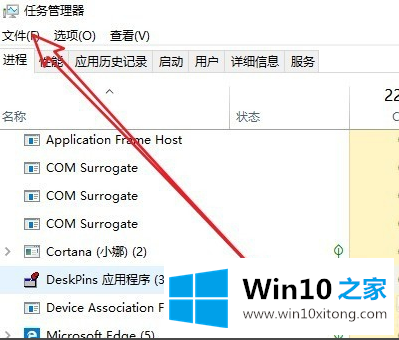
2、接下来我们依次点击“文件/运行新任务”菜单项
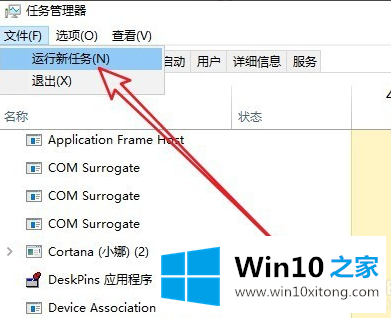
3、然后在打开的新建任务窗口中输入Explorer.exe,然后勾选下面的“以系统管理权限创建此任务”前面的复选框,最后确定按钮即可。看一下现在是否有图标显示出来,如果没有的话,继续下面的操作。
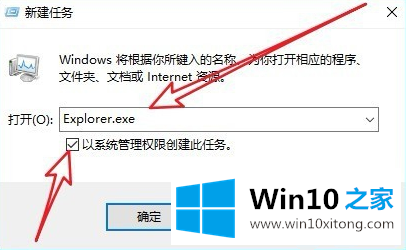
4、我们再按下Win+R组合键,然后在打开的运行窗口中输入命令regedti后点击确定按钮。
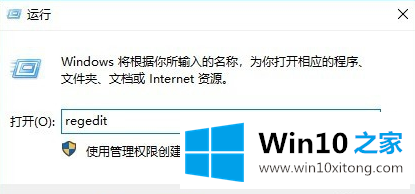
5、在打开的注册表编辑器窗口中我们定位到计算机\HKEY_LOCAL_MACHINE\SOFTWARE\Microsoft\Windows NT\CurrentVersion\Winlogon注册表项。
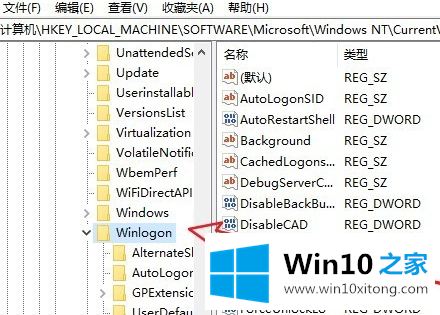
6、在右侧的窗口中找到“Shell”的注册表键值
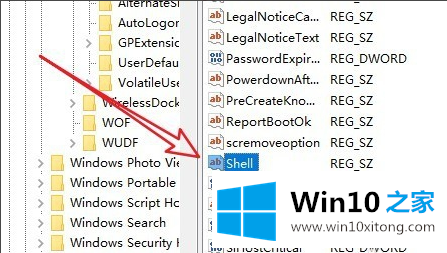
7、然后双击该注册表键值,在弹出的编辑字符串窗口中把数值数据修改为explorer.exe,最后点击确定按钮就可以了(需要注意的是在这里输入的用小写就可以了),重新启动计算机后,可以发现现在电脑可以正常启动了。
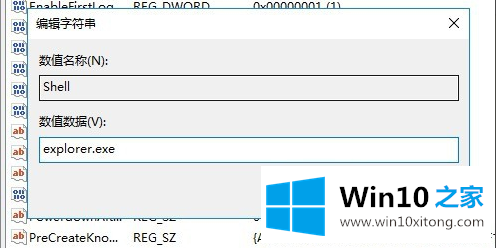
windows10黑屏只有一个鼠标的修复措施在上面的文章中就已经说得非常详细了哦,如果你需要重装系统或者下载系统,本站也是你的好选择。