
时间:2020-09-29 17:22:07 来源:www.win10xitong.com 作者:win10
今日有网友来向小编反馈说他在使用系统的时候遇到了Win10电脑设置开机密码图文教程的问题,根据大数据分析,确实有很多用户都会面对Win10电脑设置开机密码图文教程的情况。我们其实完全可以慢慢来解决这个Win10电脑设置开机密码图文教程的问题,其实我们只需要这样简单的设置:1、打开开始菜单,选择齿轮图标打开 Windows 10 设置面板。2、打开帐户选项就行了。刚才只是简单的概述了一下,下面才是Win10电脑设置开机密码图文教程详细的具体处理步骤。
1、打开开始菜单,选择齿轮图标打开 Windows 10 设置面板。
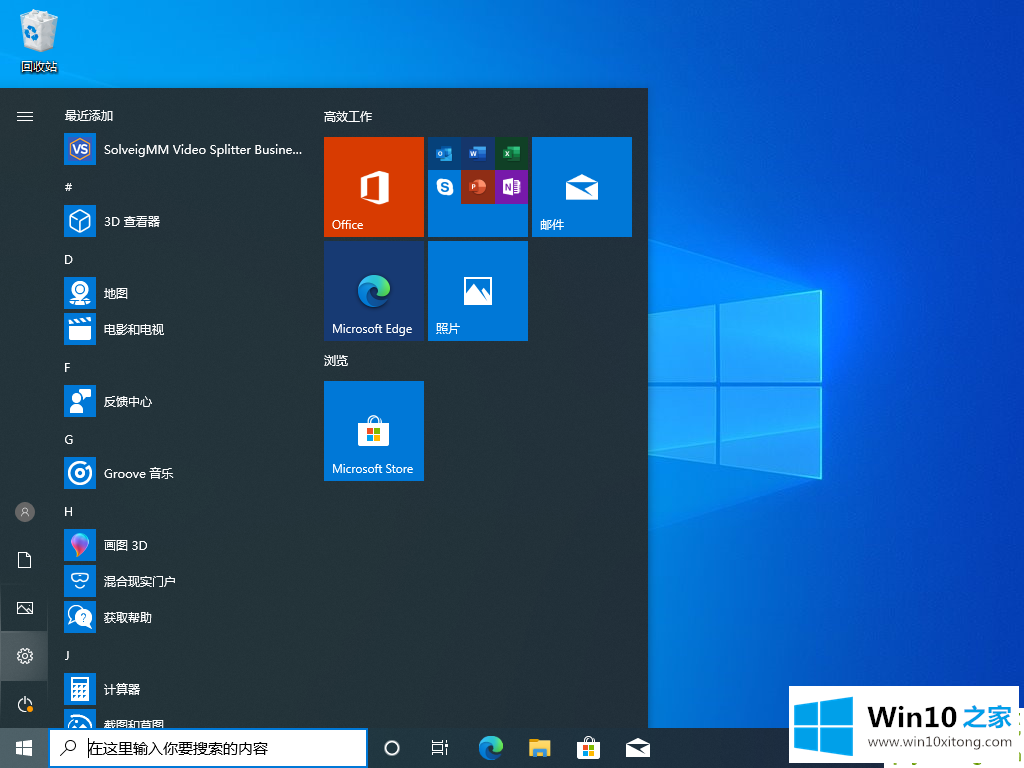
2、打开帐户选项。
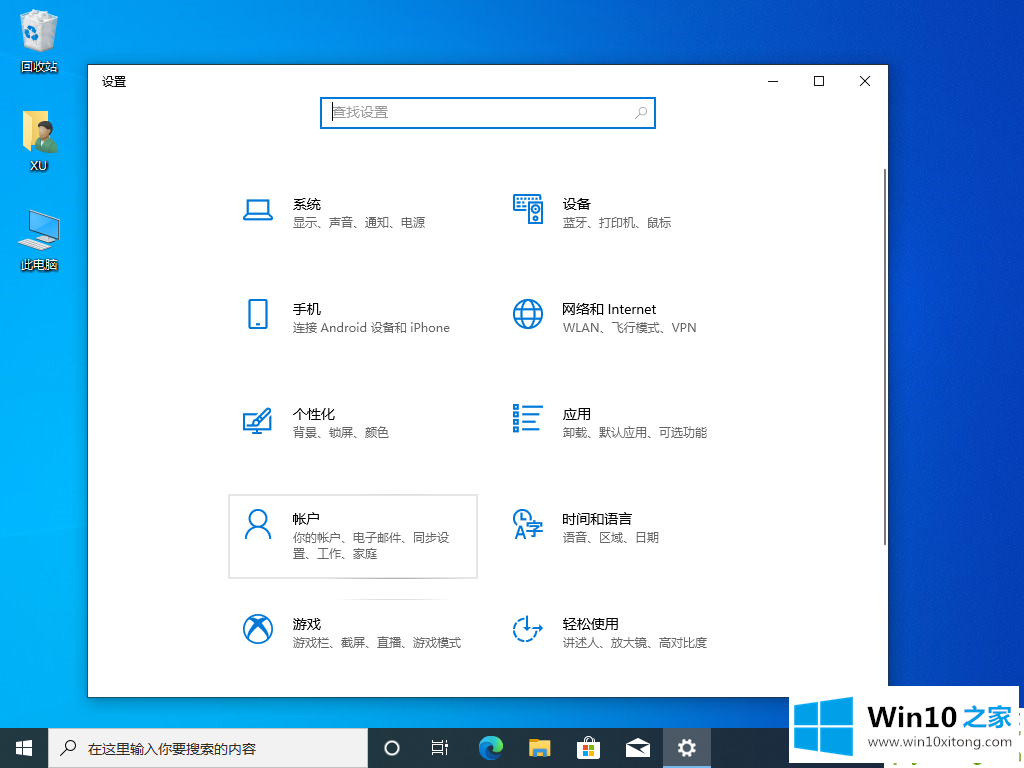
3、在登录选项中找到密码。
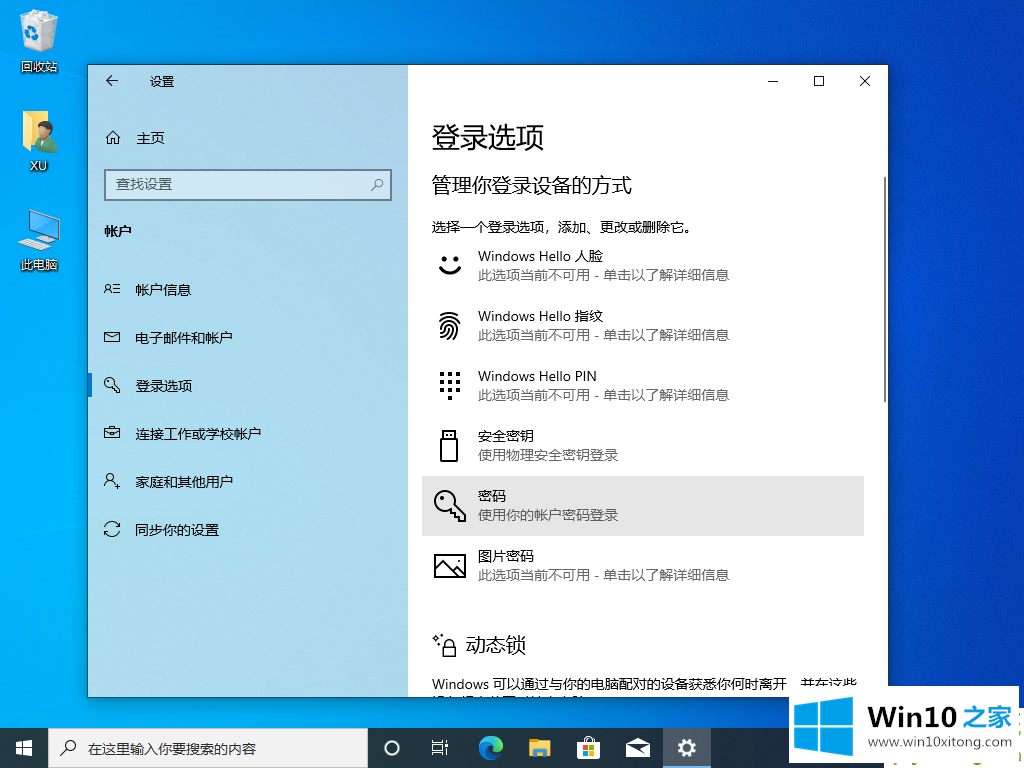
4、选择添加密码,输入您的密码及密码提示并点击下一步。
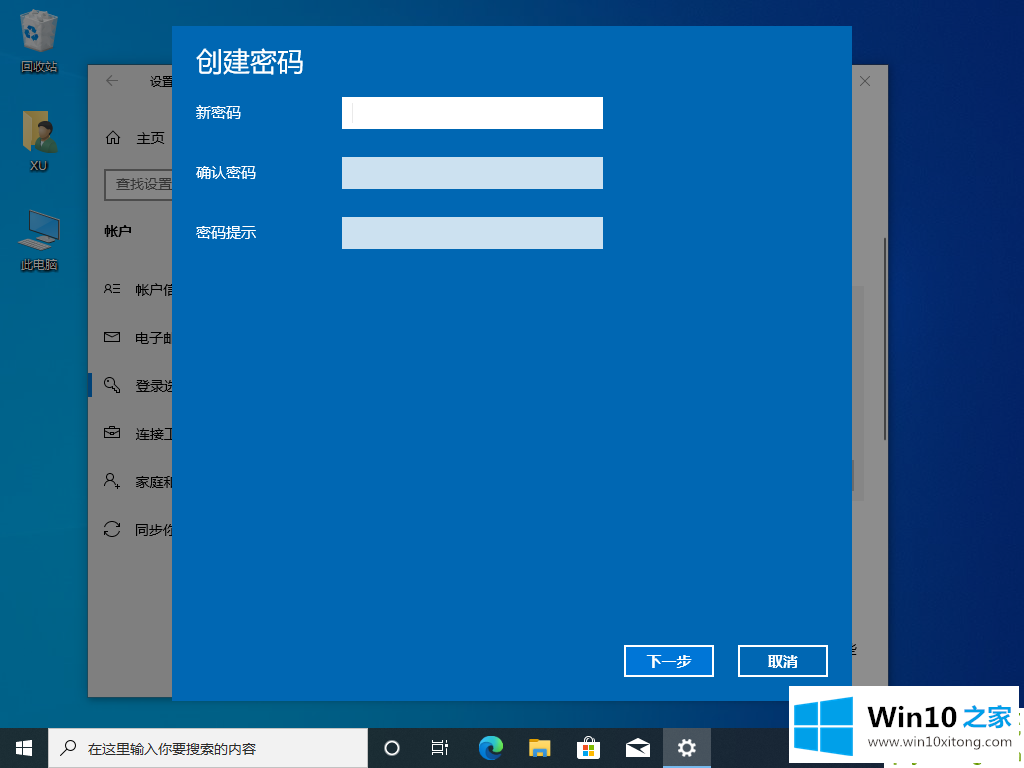
5、选择您的帐户后点击完成即可。
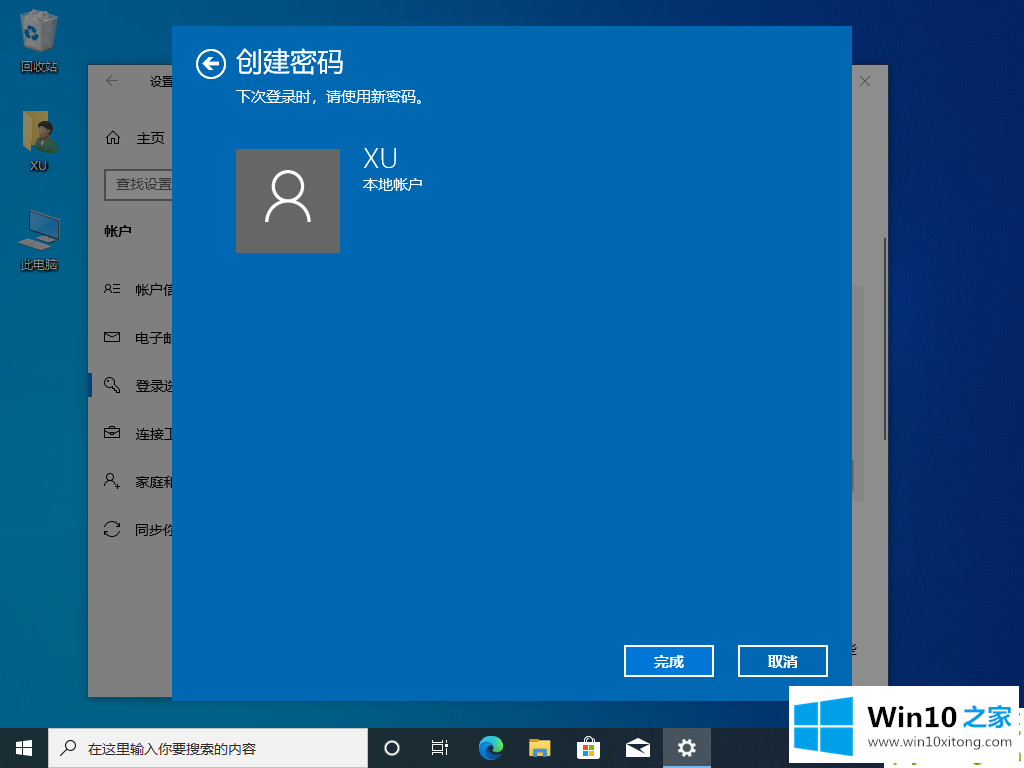
下次登录 Windows 系统时就会提示需要输入密码才可以登录了。以上就是Win10电脑设置开机密码步骤,是不是非常容易,赶紧为您的电脑加上一把安全锁吧。
我们再来回顾一下以上文章中说的内容,就是关于Win10电脑设置开机密码图文教程的具体处理步骤,要是大家还有更多的问题需要解决,那就快快的关注本站吧。