
时间:2021-02-15 11:20:17 来源:www.win10xitong.com 作者:win10
我们在以前的教程中,也说过win10系统qq长截图设置教程的问题,因为考虑到很多网友都不太精通win10系统,对win10系统qq长截图设置教程的问题如果遇到了也可能会束手无策。平时如果有人帮忙解决还好,要是这次没人帮忙怎么办呢?我们可以自己来动手解决win10系统qq长截图设置教程的问题。小编先给大伙说说简单的措施:1、登录qq后,随便打开一个好友聊天界面,在聊天发送框的工具栏中找到并点击类似剪刀状的【截图】。2、点击截图图标后,单击鼠标进入截图状态,并选出截图窗口就行了。接下来就是今天的主要内容,详细说一下win10系统qq长截图设置教程的详尽解决教程。
Win10系统qq长截图设置教程:
第一步:登录qq后,随便打开一个好友聊天界面,在聊天发送框的工具栏里找到,点击剪刀样的[截图]。
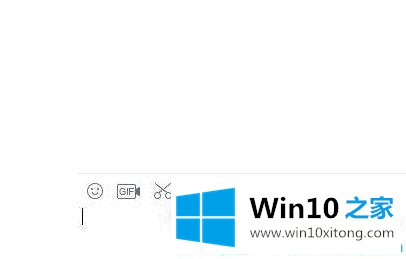
第二步:点击截图图标后,点击鼠标进入截图状态,选择截图窗口。
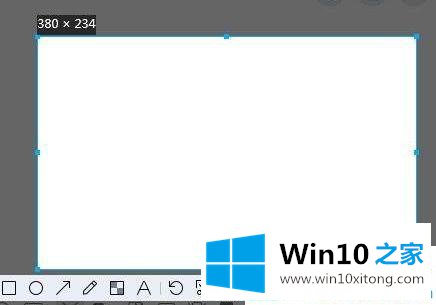
第三步:点击截图框下的【长截图图标】。
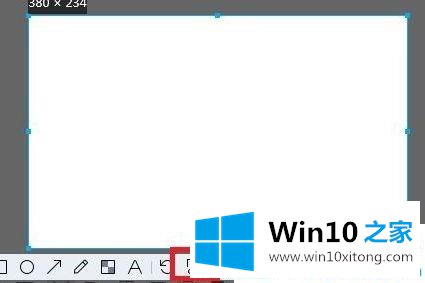
第四步:进入长截图状态后,出现下图【滚动鼠标轴或点击开始长截图】。

第五步:截图长屏后,点击完成保存。
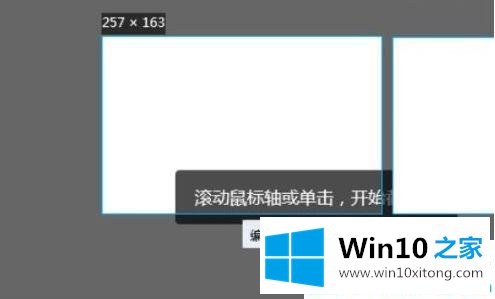
关于如何使用win10系统的qq裁剪图,我们可以在这里分享!更多win10系统教程聚焦Win10 Home官网。
到这里,win10系统qq长截图设置教程的详尽解决教程就全部结束了,如果你还没有解决好,那么多用上面的方法尝试几次,问题一定可以解决的。