
时间:2021-01-22 00:45:55 来源:www.win10xitong.com 作者:win10
win10系统从发布到现在已经更新了数不清的版本了,每次更新都会解决一些问题,但还是难免会有win10pin码怎么取消图文教程的问题。这个win10pin码怎么取消图文教程的问题平时不多见,也许还会难倒一些大神,要是你同样因为win10pin码怎么取消图文教程的问题而很困扰,我们只需要参考这个操作方法:1、首先我们打开win10的设置按钮。2、接着我们点击进入账户选项这样这个问题就可以很简单的搞定了。简单的一个概要可能很多用户还是没有明白,下面我们就具体说说win10pin码怎么取消图文教程的详尽处理方式。
推荐系统下载:系统之家Win10纯净版
1.首先,我们打开win10的设置按钮。
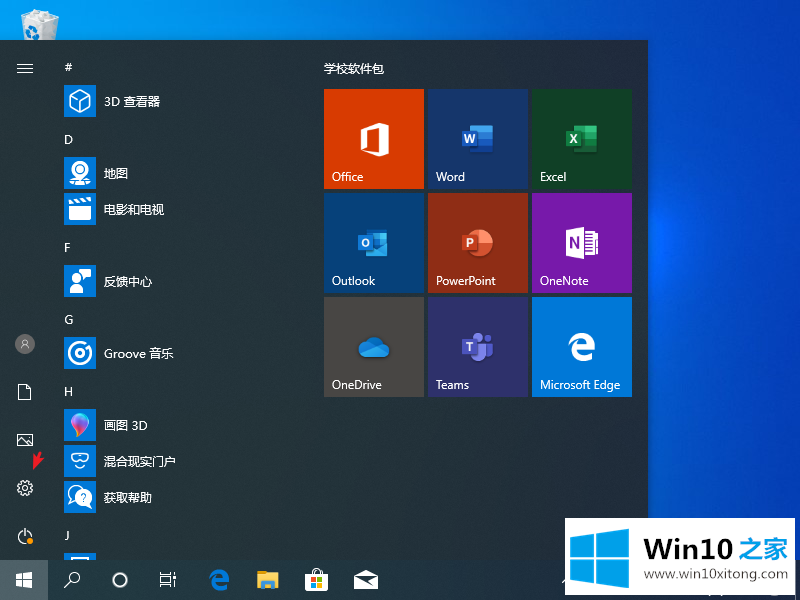
2.接下来,我们单击输入帐户选项。
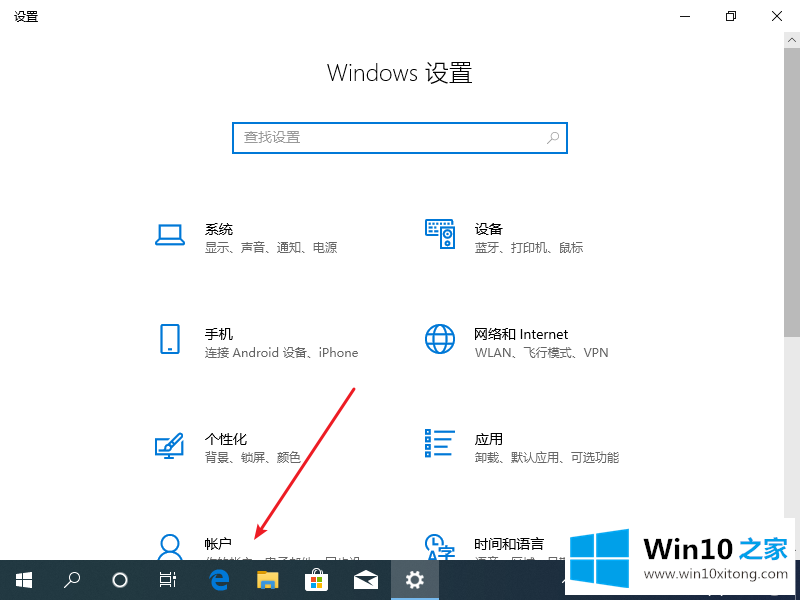
3.进入账户页面后,我们选择登录选项并输入。
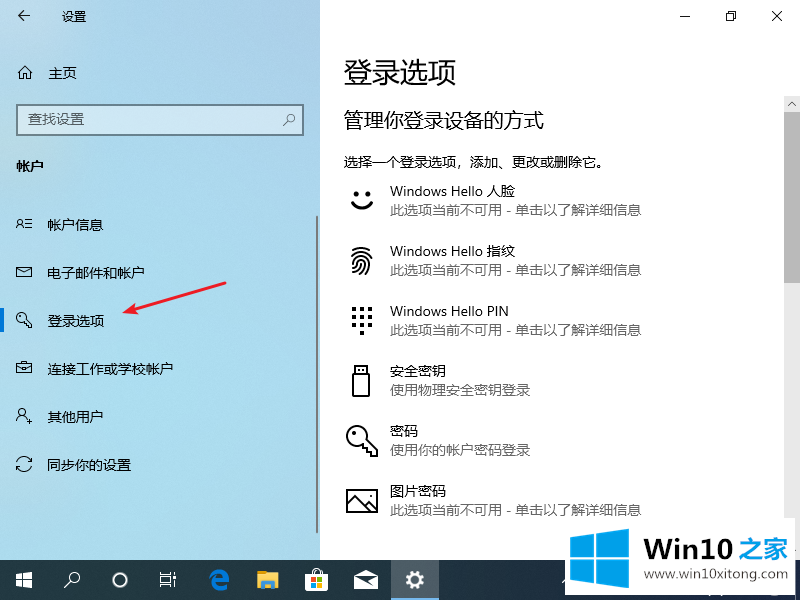
4.然后我们输入原始用户密码,点击确定。
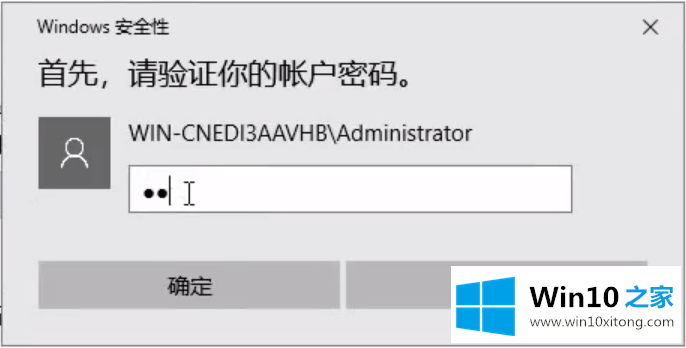
5.然后单击“更改”按钮,输入新的个人识别码以更改个人识别码。
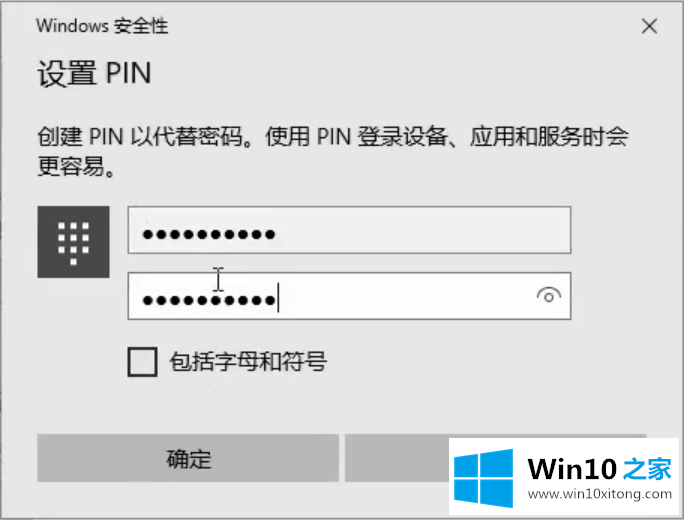
6.您也可以单击删除按钮取消密码。
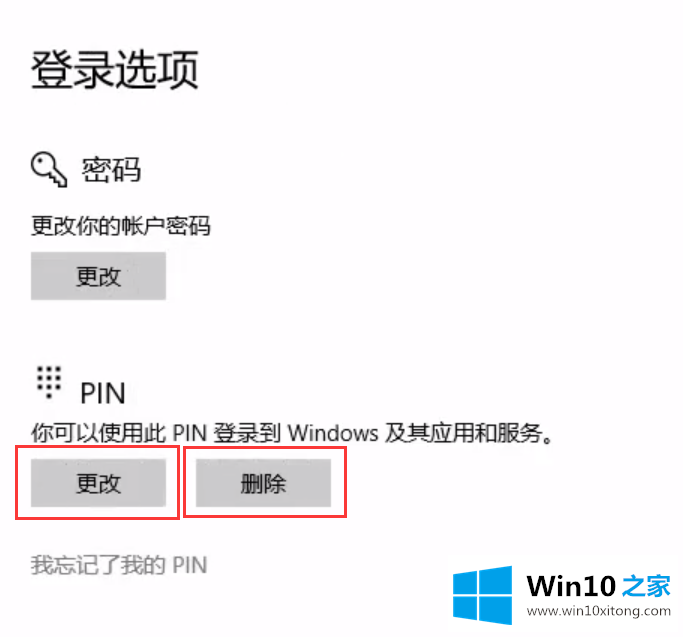
以上是边肖带来的win10pin代码如何取消图文教程的全部内容供大家伙参考收藏。
上面的内容就是说win10pin码怎么取消图文教程的详尽处理方式,小编也是特意琢磨过的,我们很感谢各位对我们网站的关注,希望上面的文章对大家能够有所帮助。