
时间:2021-01-28 17:03:17 来源:www.win10xitong.com 作者:win10
今天小编的电脑就发生了windows10上将窗口移动到另一个虚拟桌面的问题,即便是很多平时能够独立解决很多问题的网友这次也可能不知道怎么处理windows10上将窗口移动到另一个虚拟桌面的问题,要是没有人来帮你处理,或者你想靠自己解决windows10上将窗口移动到另一个虚拟桌面问题的话,小编先给大伙说说简单的措施:1、使用鼠标或触摸屏,您可以使用"任务视图"屏幕轻松在虚拟桌面之间拖动窗口。要打开"任务视图",请单击任务栏上的"任务视图"按钮或按Windows + Tab。2、使用"任务视图"屏幕顶部的虚拟桌面缩略图行,单击包含要移动的窗口的桌面就轻松加愉快的把这个问题处理好了。下面的内容就是今天小编带来的windows10上将窗口移动到另一个虚拟桌面的详尽处理方式。
推荐系统下载:笔记本Win10纯净版
方法1:如何在虚拟桌面之间拖放窗口
1.使用鼠标或触摸屏,您可以使用“任务视图”屏幕轻松地在虚拟桌面之间拖动窗口。要打开任务视图,请单击任务栏上的任务视图按钮或按窗口选项卡。
如果在任务栏上没有看到任务视图按钮,请右键单击任务栏并选择显示任务视图按钮。
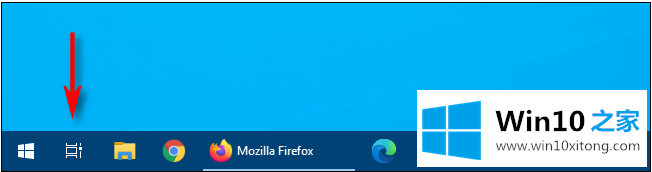
2.使用“任务视图”屏幕顶部的虚拟桌面缩略图线,单击包含要移动的窗口的桌面。
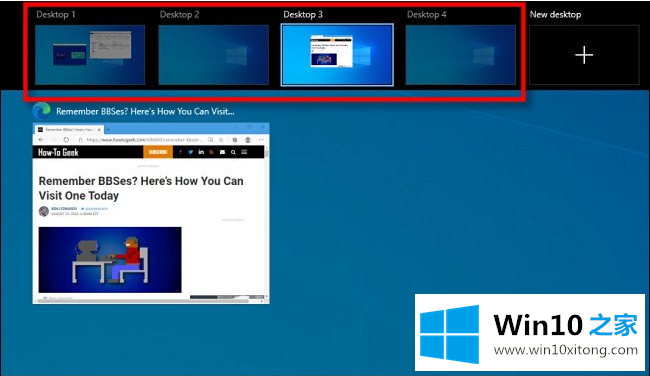
3.单击后,将显示您选择的虚拟桌面。再次激活“任务视图”,然后将要移动的窗口的缩略图拖到将要移动的虚拟桌面的缩略图上。
当您将其移动到目标桌面时,缩略图的大小将会减小。
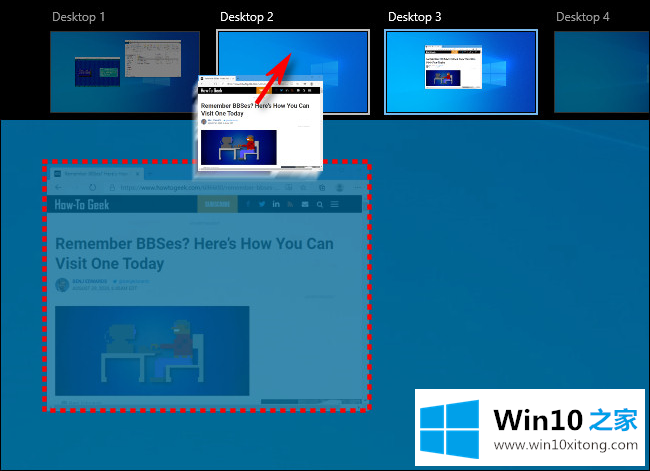
4.当窗口缩略图位于虚拟桌面的目标缩略图上方后,松开鼠标按钮,窗口将移动到桌面。
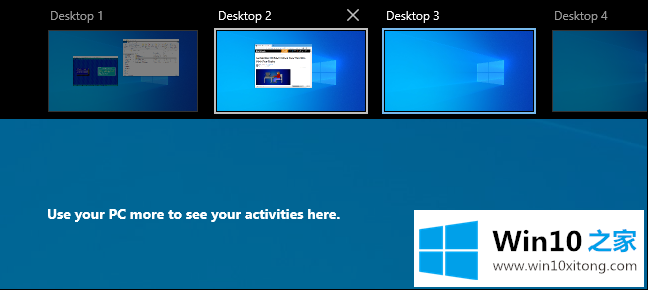
方法2:如何通过右键单击在虚拟桌面之间移动窗口
1.您也可以使用任务视图中显示的弹出菜单在虚拟桌面之间移动窗口。首先,打开任务视图,然后将焦点放在包含要移动的窗口的桌面上。在任务视图中,右键单击窗口的缩略图,然后选择移动到,然后从列表中选择目标桌面。
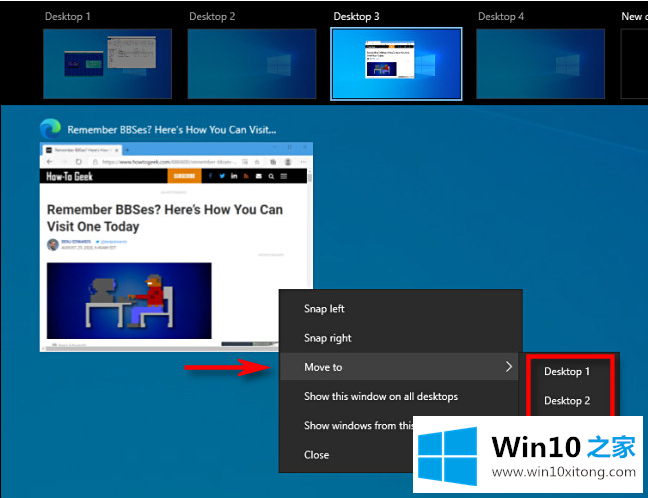
2.之后,此窗口将出现在您选择的虚拟桌面上。如果您在“任务视图”中右键单击其缩略图并选择“在所有桌面上显示此窗口”,您也可以使此窗口同时出现在所有虚拟桌面上。
以上是如何将窗口移动到windows10上的另一个虚拟桌面,希望对你有帮助。
对大家造成困扰的windows10上将窗口移动到另一个虚拟桌面问题是不是根据本文提供的方法得以解决了呢?还没有学会的网友可以再多阅读几次上面的内容,按照方法一步一步的做,就可以解决的。最后希望多多支持本站。