
时间:2020-10-21 12:57:56 来源:www.win10xitong.com 作者:win10
最近总有很多用户在问一个问题,就是当电脑出现了Win10系统Windows文件保护怎么关闭的情况该怎么办?其实不知都还有多少用户遇到了Win10系统Windows文件保护怎么关闭的问题,我们需要怎么办呢?我们可以参考这样的方法:1、在Win10系统下,按住键盘的"Win+R"快捷组合键,打开"运行"对话框,输入"gpedit.msc"命令,然后再点击"确定"按钮;2、点击确定按钮后,这个时候会打开"本地组策略编辑器"对话窗口就能很轻松的解决了,以下内容图文并茂的教你Win10系统Windows文件保护怎么关闭的详尽处理办法。
方法/步骤
1、在Win10系统下,按住键盘的"Win+R"快捷组合键,打开"运行"对话框,输入"gpedit.msc"命令,然后再点击"确定"按钮;
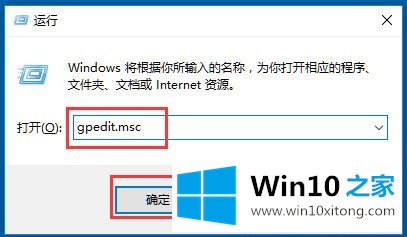
2、点击确定按钮后,这个时候会打开"本地组策略编辑器"对话窗口;
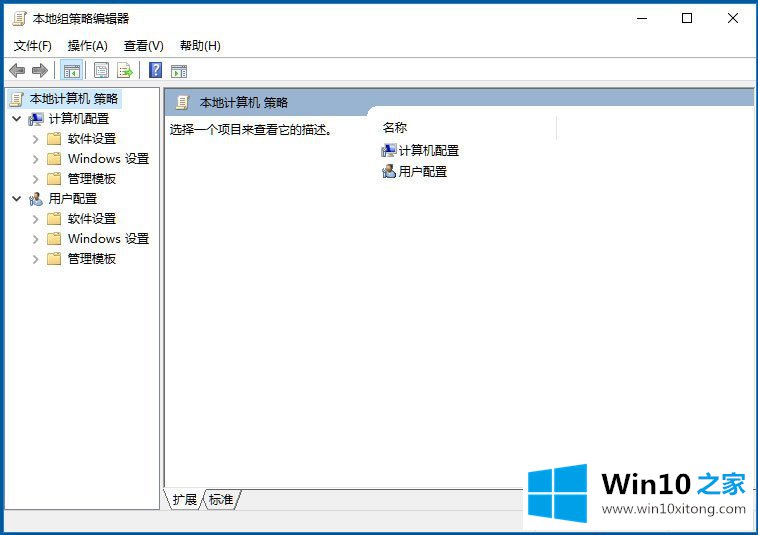
3、在本地组策略编辑器窗口的左侧小窗口中,依次展开"计算机配置--》管理模版--》系统"选项;
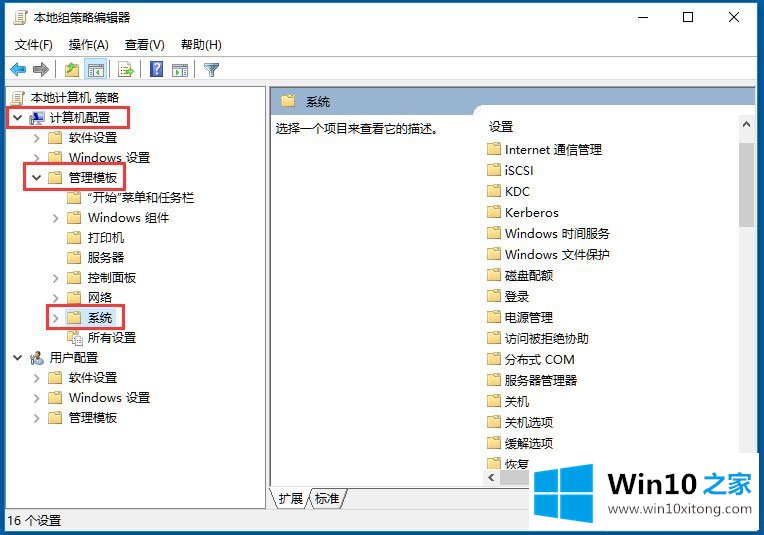
4、在"系统"选项右侧窗口,找到"Windows 文件保护"选项选中并双击鼠标左键将其打开;
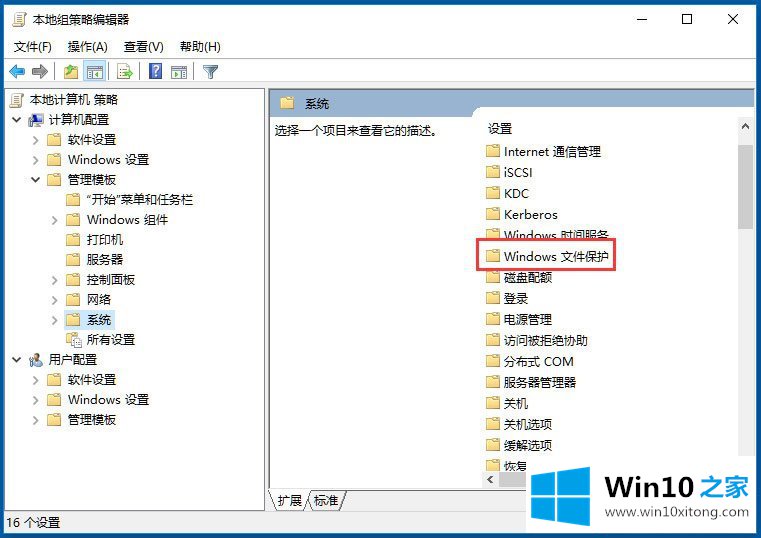
5、进入"Windows文件保护"选中其右侧窗格中的"设置Windows文件保护扫描",再点击"策略设置"选项命令;
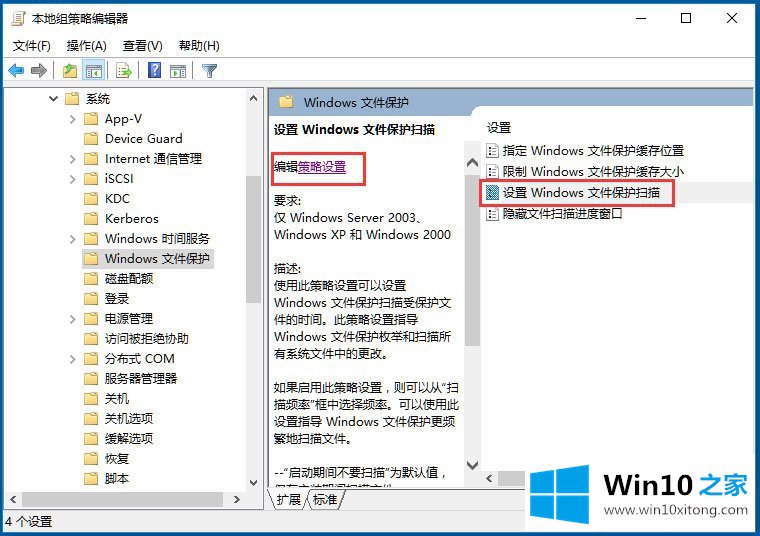
6、在打开的"设置Windows文件保护扫描"对话窗框中,将其设置更改为"已禁用"选项,然后在点击"应用--》确定"按钮退出即可。
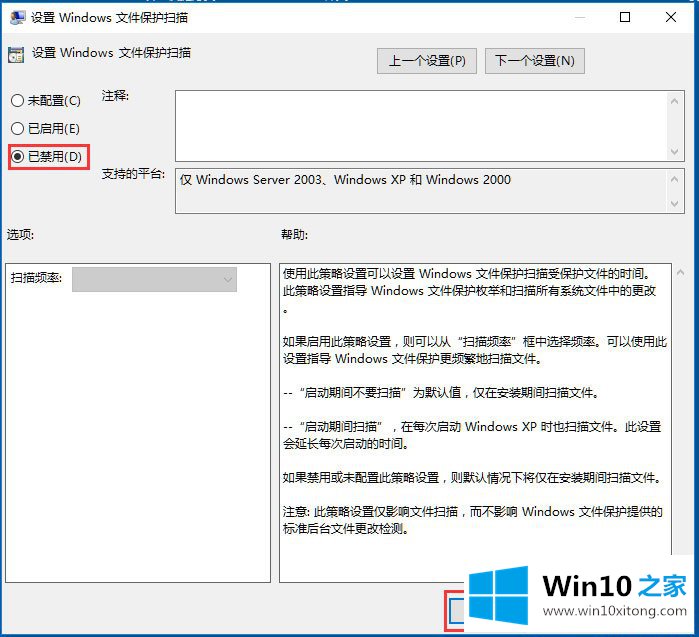
以上就是Win10系统关闭Windows文件保护的方法,按照以上方法进行操作,就能轻松关闭Windows文件保护了。
如果你遇到了Win10系统Windows文件保护怎么关闭的问题不知道怎么办,那么可以好好阅读一下上面所说的方法,肯定是可以解决的。本站还会每天发布很多关于windows系统的相关教程,同时也提供系统下载,请多多关注。