
时间:2021-01-28 17:27:47 来源:www.win10xitong.com 作者:win10
win10电脑默认下载位置怎么修改的情况我认为很多网友都遇到过,甚至有些时候会经常碰到,要是你的电脑知识不够丰富,那面对win10电脑默认下载位置怎么修改的问题就不知道怎么办了。如果你现在找不到专业的人员来解决win10电脑默认下载位置怎么修改这个问题,我们现在可以按照这个步骤:1、首先打开"文件资源管理器"或打开"此电脑"。进入后,选择右侧的"下载"。2、右键点击,弹出右键菜单中,点击属性就很轻松愉快的把这个问题搞定了。结合下面的图文,就可以彻底知道win10电脑默认下载位置怎么修改的详细处理手段。
5.提前决定移动要下载的文件夹的分区,然后选择它。有足够的空间供以后下载。
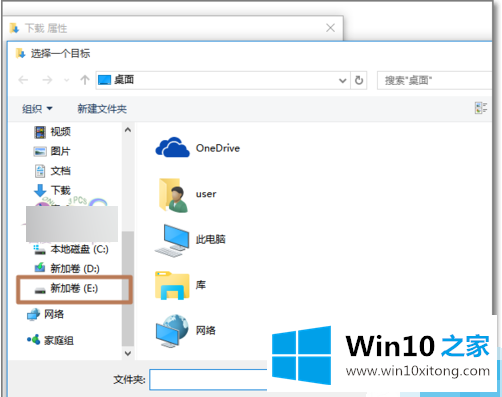
6.下载后点击“确定”,修改后保存位置。
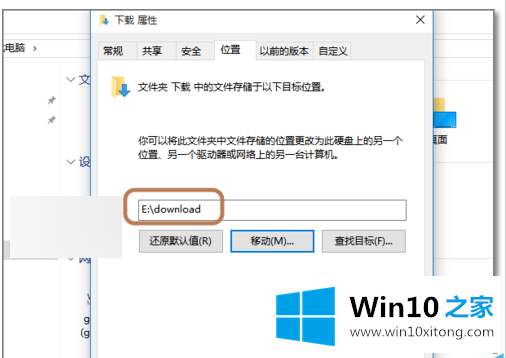
7.弹出确认对话框,点击“是”。
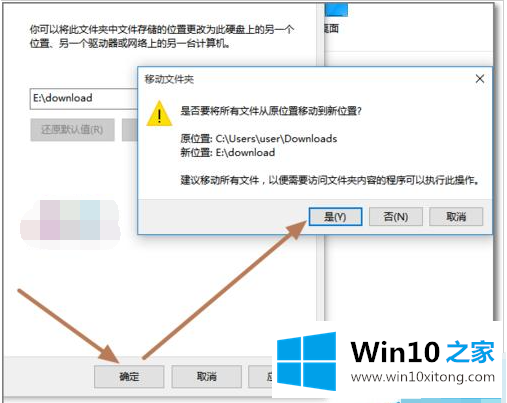
8.系统会将c盘下的下载文件夹移到E盘,以后Windows10的默认下载保存位置会在修改后的E盘下。
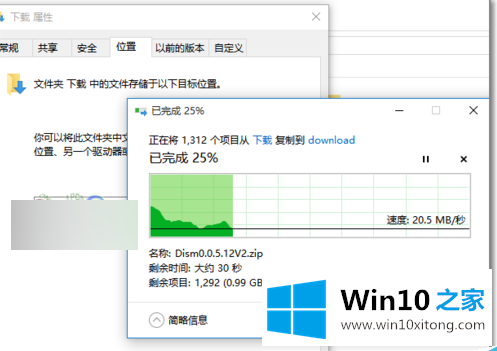
以上是修改win10电脑默认下载位置的方法。可以参考本教程进行修改。
这篇教程到这里就已经是尾声了,本次教程主要给大家说了win10电脑默认下载位置怎么修改的详细处理手段,当然解决win10电脑默认下载位置怎么修改的问题方法肯定是多种多样的,如果你有更好的办法,可以留言和小编一起来讨论。