
时间:2020-11-02 02:48:26 来源:www.win10xitong.com 作者:win10
近日,本站接到了许多用户都在咨询同一个问题,就是Win10在此处打开命令窗口。我们发现还是有很多用户会碰到Win10在此处打开命令窗口的情况。如果你不想找其他人来帮忙,其实我们只需要这样简单的设置:1、右键菜单,有不少的项,但是我们想在这些项中,添加在此处打开命令窗口,那要怎样操作呢;2、先新建个记事本文件,然后将以下代码复制到记事本中就行了。以下文章就是彻头彻尾的讲解Win10在此处打开命令窗口的具体处理要领。
方法/步骤:
1、右键菜单,有不少的项,但是我们想在这些项中,添加在此处打开命令窗口,那要怎样操作呢;
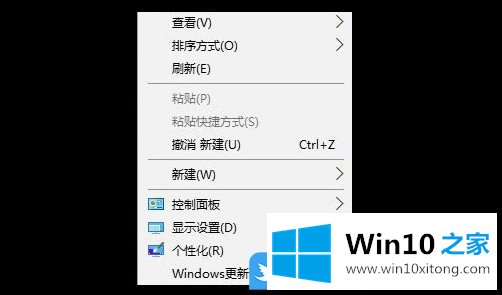
2、先新建个记事本文件,然后将以下代码复制到记事本中;
Windows Registry Editor Version 5.00
[HKEY_CLASSES_ROOT\Directory\shell\OpenCmdHere]
@="在此处打开命令提示符"
"Icon"="cmd.exe"
[HKEY_CLASSES_ROOT\Directory\shell\OpenCmdHere\command]
@="PowerShell -windowstyle hidden -Command \"Start-Process cmd.exe -ArgumentList '/s,/k, pushd,%V' -Verb RunAs\""
[HKEY_CLASSES_ROOT\Directory\Background\shell\OpenCmdHere]
@="在此处打开命令窗口"
"Icon"="cmd.exe"
[HKEY_CLASSES_ROOT\Directory\Background\shell\OpenCmdHere\command]
@="PowerShell -windowstyle hidden -Command \"Start-Process cmd.exe -ArgumentList '/s,/k, pushd,%V' -Verb RunAs\""
[HKEY_CLASSES_ROOT\Drive\shell\OpenCmdHere]
@="在此处打开命令窗口"
"Icon"="cmd.exe"
[HKEY_CLASSES_ROOT\Drive\shell\OpenCmdHere\command]
@="PowerShell -windowstyle hidden -Command \"Start-Process cmd.exe -ArgumentList '/s,/k, pushd,%V' -Verb RunAs\""
[HKEY_CLASSES_ROOT\LibraryFolder\background\shell\OpenCmdHere]
@="在此处打开命令窗口"
"Icon"="cmd.exe"
[HKEY_CLASSES_ROOT\LibraryFolder\background\shell\OpenCmdHere\command]
@="PowerShell -windowstyle hidden -Command \"Start-Process cmd.exe -ArgumentList '/s,/k, pushd,%V' -Verb RunAs\""
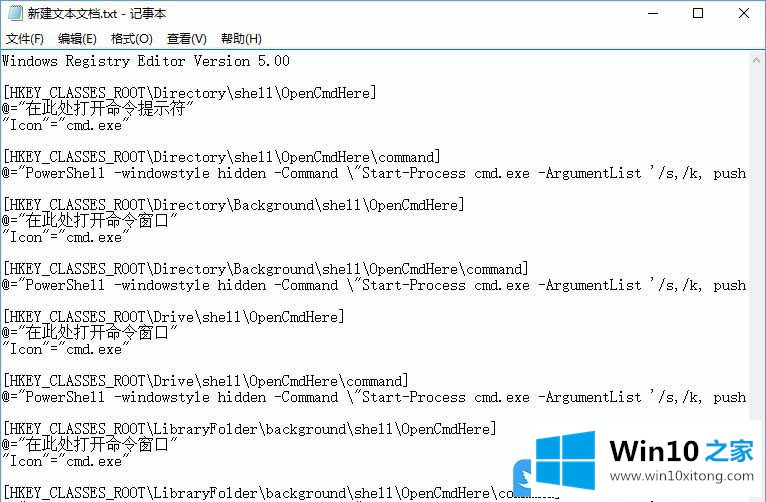
3、点击新建文本文档左上角文件,在打开的下拉项中,选择另存为;
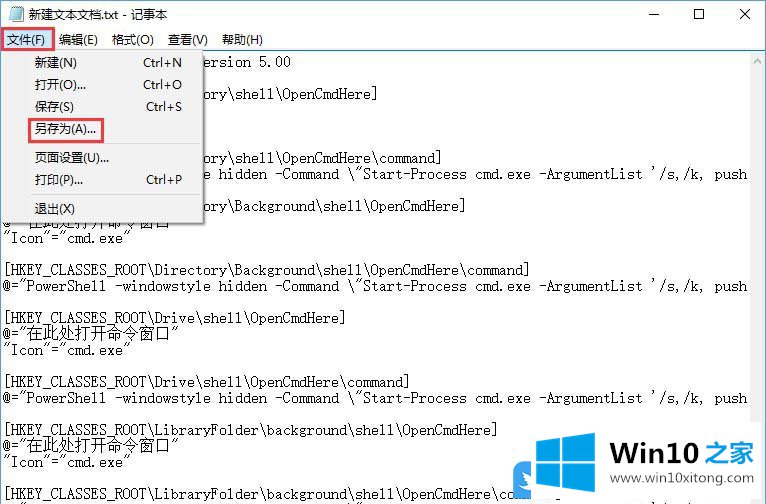
4、另存为窗口中,点击保存的位置,然后输入文件名和保存类型进行保存即可(文件名后缀要为.reg);
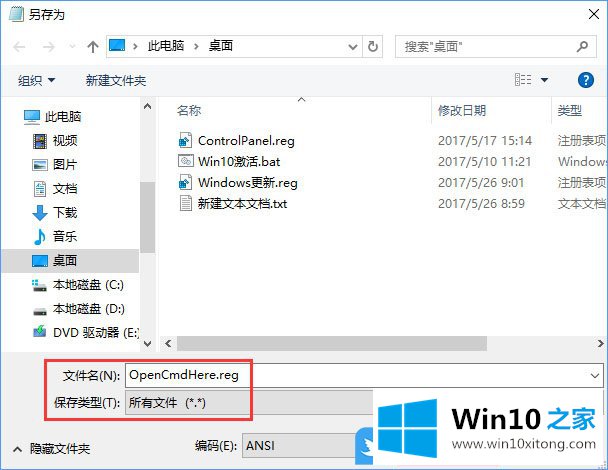
5、如果保存在桌面,则直接双击这个.reg文件运行,这里要添加注册表,所以会有提示,直接点击是确定继续即可;
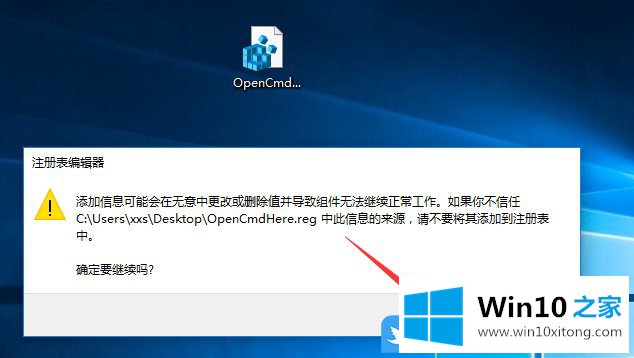
6、注册表编辑器提示包含的项和值已成功添加到注册表中,点击确定即可;
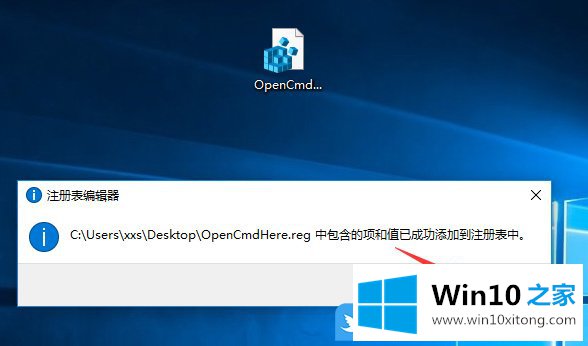
7、最后,在桌面点击右键,查看打开的菜单项,是不是已经成功添加在此处打开命令窗口;
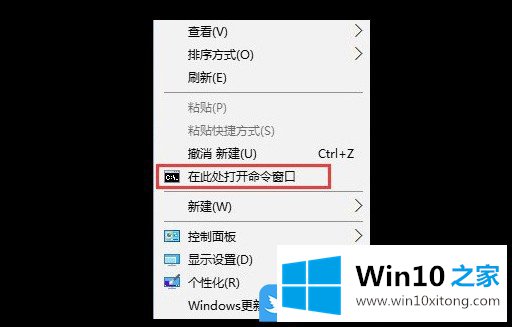
以上就是Win10在此处打开命令窗口|右键菜单添加打开命令文章。
今天的内容到这里就结束了,上面详细的告诉了大家Win10在此处打开命令窗口的具体处理要领,多多关注本站,谢谢大家。