
时间:2020-06-21 22:07:59 来源:www.win10xitong.com 作者:win10
我们在以前的教程中,也说过win10不能全屏有黑边的问题,估计还会有更多的网友以后也会遇到win10不能全屏有黑边的问题,所以今天我们先来分析分析,要是没有人来帮你处理,或者你想靠自己解决win10不能全屏有黑边问题的话,直接用下面这个步骤:1、在Windows10系统桌面,右键点击左下角的开始按钮,在弹出的菜单中选择“运行”菜单项。2、在打开的运行窗口中,输入命令regedit,然后点击确定按钮就这个问题很简单的解决了。接下来我们就和小编一起来看看win10不能全屏有黑边到底该怎么处理的详细解决伎俩。
具体方法:
1、在Windows10系统桌面,右键点击左下角的开始按钮,在弹出的菜单中选择“运行”菜单项。

2、在打开的运行窗口中,输入命令regedit,然后点击确定按钮。
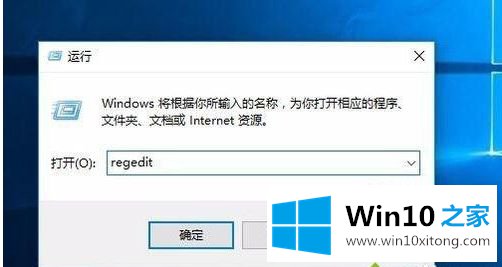
3、在打开的注册表编辑器窗口中,我们定位到HKEY_LOCAL_MACHINE\SYSTEM\CurrentControlSet\Control\GraphicsDrivers\Configuration注册表项。
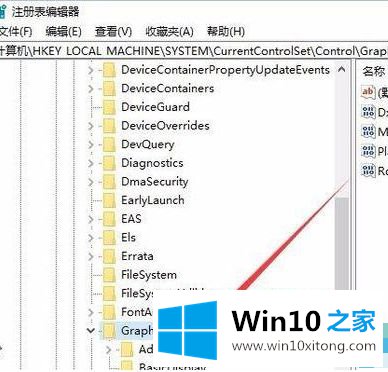
4、接着再继续展开注册表项HKC190000000000001/00/00
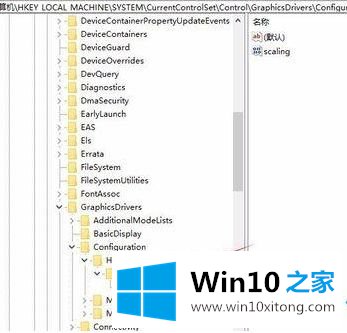
5、这时在右侧窗口中可以找到Scaling键值,接着双击该键值,打开其编辑窗口。
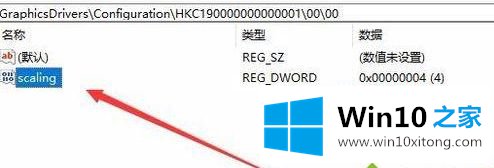
6、在打开的编辑窗口中,我们把原来的数值数据4修改为3,最后点击确定按钮,重新启动电脑。
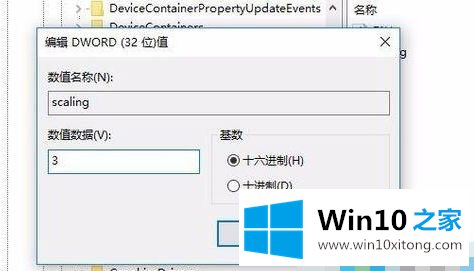
上述就是win10桌面不全屏有黑边处理方法了,希望能够帮助到大家。
解决win10不能全屏有黑边的问题就是这么简单,参照以上的内容就可以了,我们很高兴能够在这里给大家分享电脑知识,谢谢各位。