
时间:2021-01-28 15:58:19 来源:www.win10xitong.com 作者:win10
现在电脑的使用率越来越频繁,用得越多,系统出现在问题的情况就越多,像今天就有网友遇到了windows10上使用Paint的问题,其实不知都还有多少用户遇到了windows10上使用Paint的问题,如果你平时每次遇到问题都去让专业人士处理,那水平就无法提高了。这次我们可以自己来尝试解决一下,小编先给大伙说说简单的措施:1、在任务栏搜索框中输入"画图 3D",点击搜索结果打开应用。2、单击菜单>浏览文件"按钮就可以了。不明白的话也没关系,下面还有更详细的windows10上使用Paint的完全解决步骤。
1.在任务栏的搜索框中输入“绘制3D”,然后单击搜索结果打开应用程序。
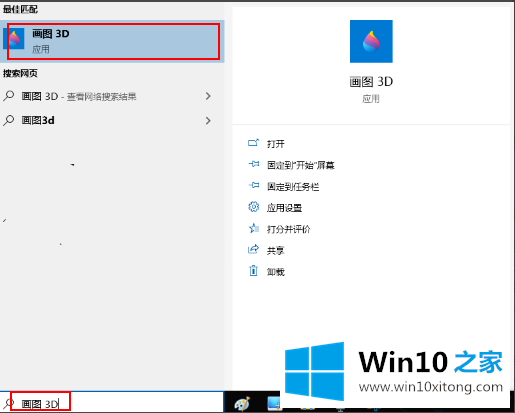
2.单击菜单浏览文件按钮。
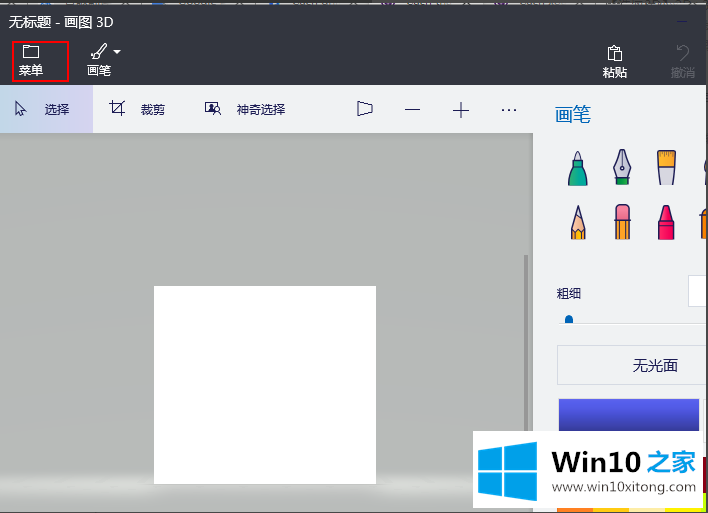
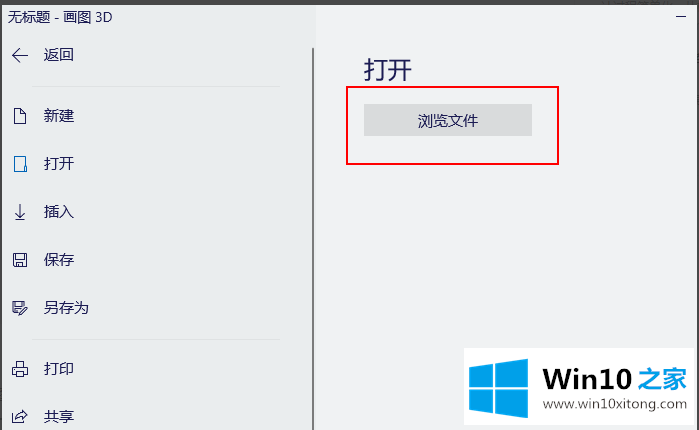
3.打开要调整大小的图片。
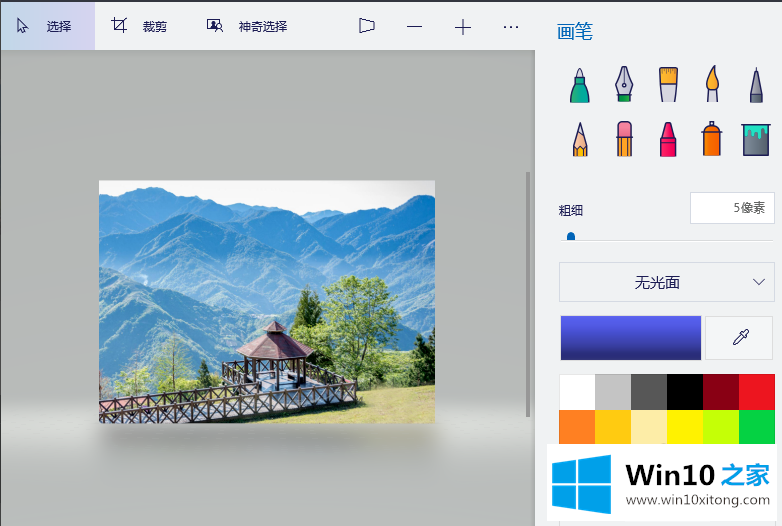
4.单击“画笔”并选择“画布”。
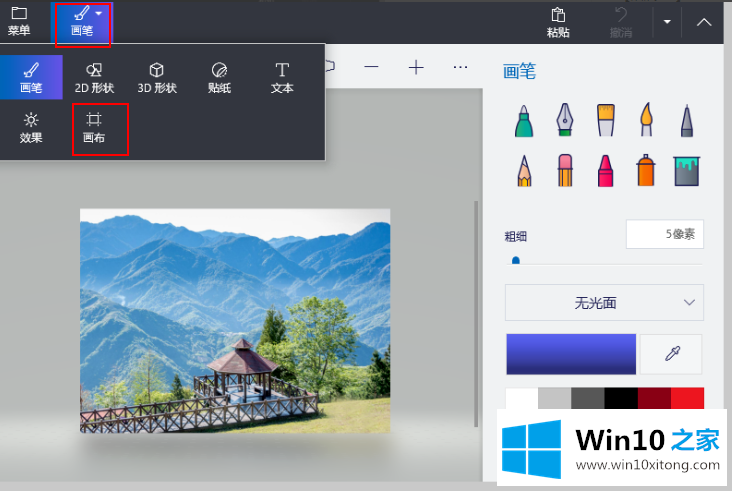
5.在右栏的“调整画布大小”部分,选中“锁定纵横比”和“通过画布调整图像大小”复选框。
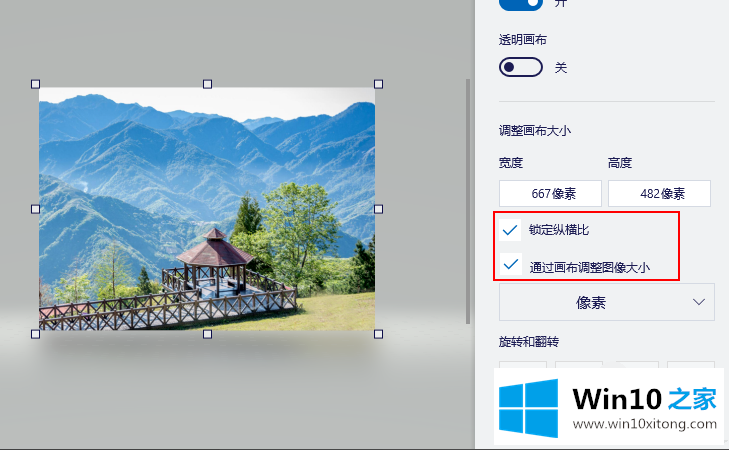
6.从下拉菜单中选择“像素”。根据您的要求设置宽度或高度。
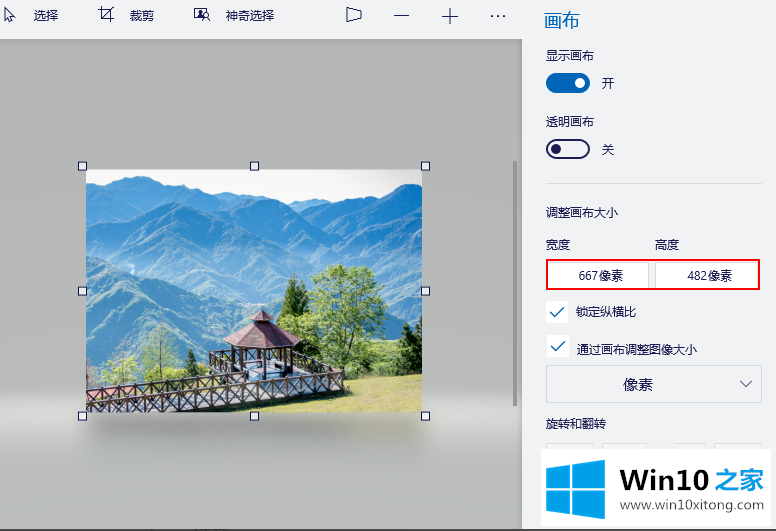
7.一旦您对新的图像尺寸感到满意,请单击左上角的“菜单”按钮。选择边栏上的“另存为”选项,将大小已更改的图像保存为新图像。
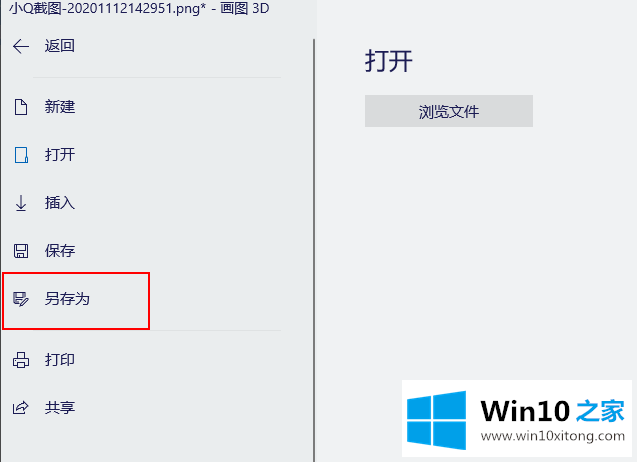
以上是用Paint 3D调整图像大小的方法,希望对你有帮助。
以上的内容主要说的就是windows10上使用Paint的完全解决步骤,通过上面小编介绍的方法很简单的操作一下,即可解决这个问题。