
时间:2020-10-31 16:49:05 来源:www.win10xitong.com 作者:win10
有部分网友告诉小编Win10平板启用动态蓝牙锁的情况他不知道怎么办,推测还会有一些网友也会遇到同样的问题,我们来看看怎么解决Win10平板启用动态蓝牙锁问题,其实我们只需要这样简单的设置:1、首先打开移动设备中的系统设置,然后找到并打开蓝牙功能设置选项;2、按 Win + X 组合键,或右键点击左下角的开始菜单,在打开的菜单项中,选择设置就能够轻松的解决了,下面的文章就是彻头彻尾讲解Win10平板启用动态蓝牙锁的具体操作步骤。
方法/步骤:
第一步:绑定设备
1、首先打开移动设备中的系统设置,然后找到并打开蓝牙功能设置选项;
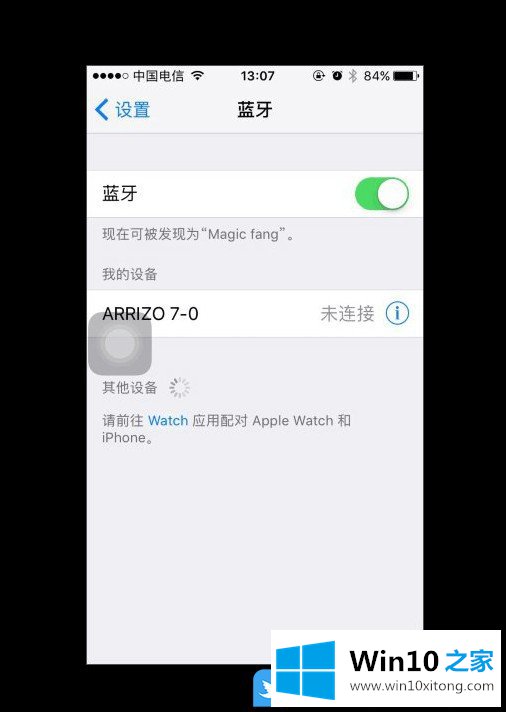
2、按 Win + X 组合键,或右键点击左下角的开始菜单,在打开的菜单项中,选择设置;
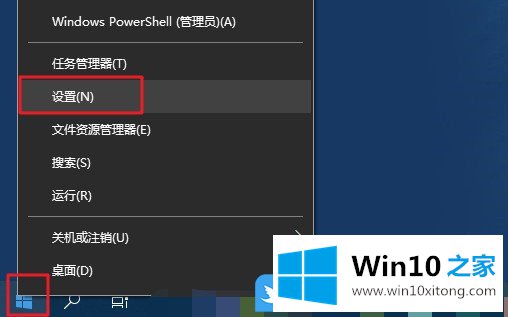
3、Windows 设置窗口中,搜索框可以查找设置,也可以直接点击设备(蓝牙、打印机、鼠标)选项;
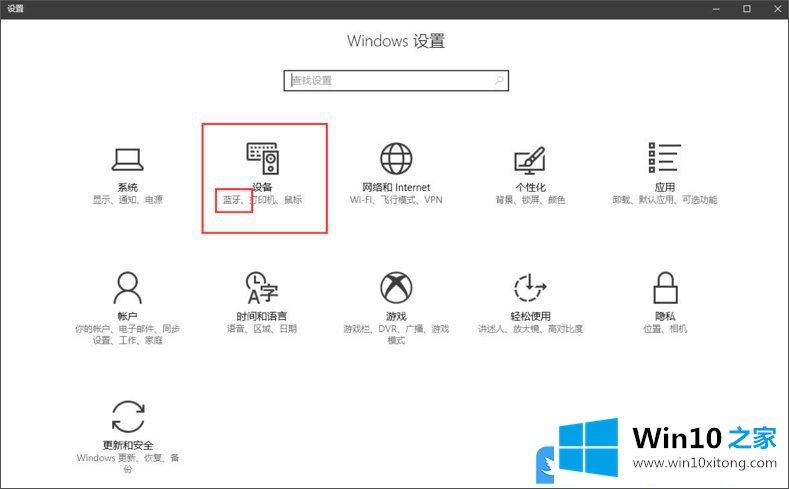
4、蓝牙和其他设备主页设置窗口中,开启win10的蓝牙功能,点击添加蓝牙或者其他设备;
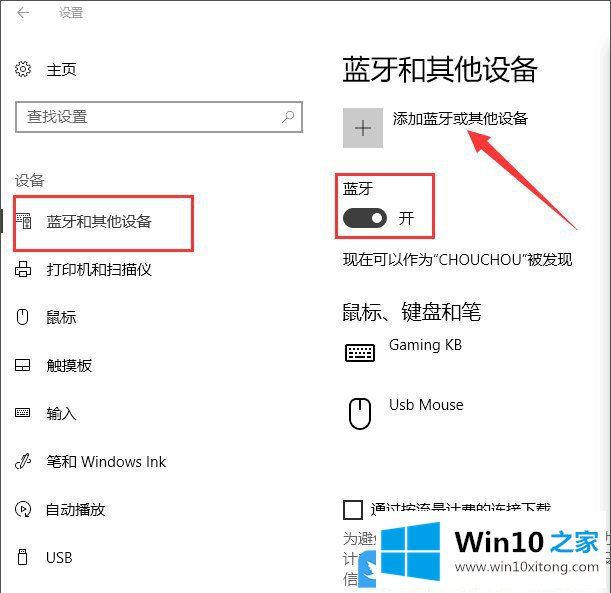
5、手机蓝牙功能打开后,就可以开始搜索附近的蓝牙设备并进行配对绑定;
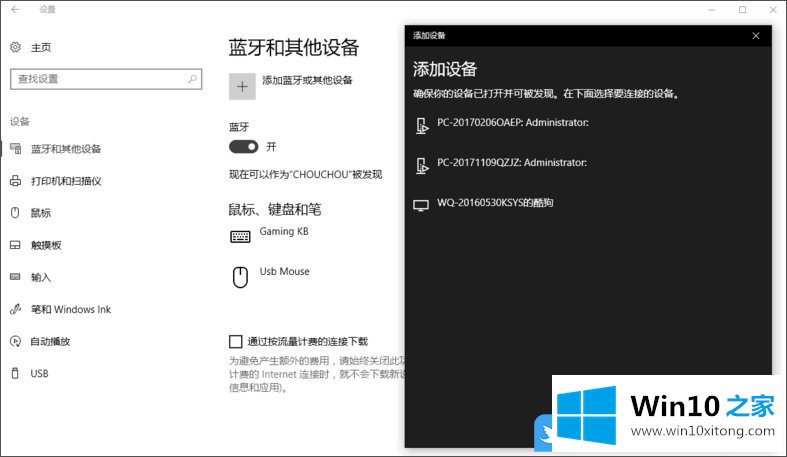
第二步:开启动态蓝牙锁功能
1、按 Win + i 组合键,可以快速打开Windows 设置,搜索框可以查找设置,或直接点击账户(你的账户、电子邮件、同步设置、工作、家庭);
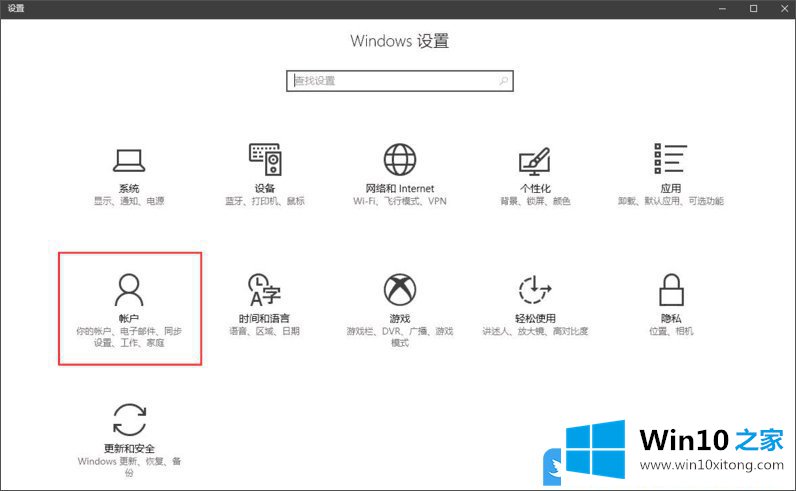
2、然后,点击左侧登录选项,在右侧找到并开启动态锁功能,勾选允许 Windows 在你离开时检测并自动锁定设备;
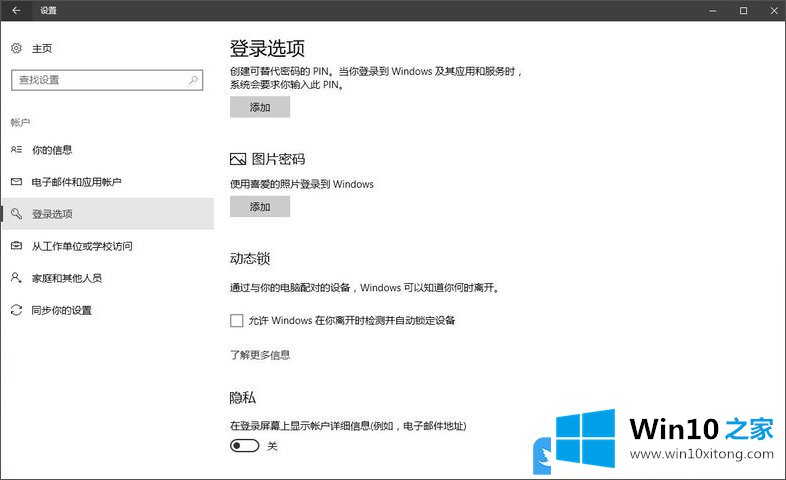
3、设置完成后,当你和你的手机离开蓝牙的一定范围,电脑系统就会在30秒后自动锁定,再也不用担心忘记锁屏了
以上就是Win10平板启用动态蓝牙锁|Win10开启蓝牙动态锁方法文章。
好了,上面就给大家讲得非常详细的关于Win10平板启用动态蓝牙锁的具体操作步骤了,相信这篇文章可以帮助到大家,谢谢。