
时间:2020-08-27 03:01:19 来源:www.win10xitong.com 作者:win10
如果我们遇到win10怎么设置防火墙权限的问题该怎么办呢?小编就遇到过。推测还会有一些网友也会遇到同样的问题,如果你想自己来面对win10怎么设置防火墙权限的情况,小编今天解决的方法是这样:1、首先打开控制面板,win10和win7打开控制面板的方式可能不一样,右键点击我的电脑,然后点击属性2、在弹出的属性界面中,找到左上方的控制面板主页,然后点击它打开控制面板页面就轻松加愉快的把这个问题处理好了。接下来我们就一起来看看win10怎么设置防火墙权限详细的详尽解决举措。
具体方法:
1、首先打开控制面板,win10和win7打开控制面板的方式可能不一样,右键点击我的电脑,然后点击属性
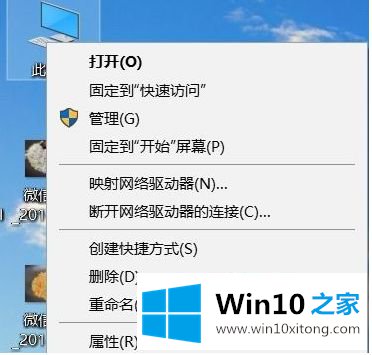
2、在弹出的属性界面中,找到左上方的控制面板主页,然后点击它打开控制面板页面
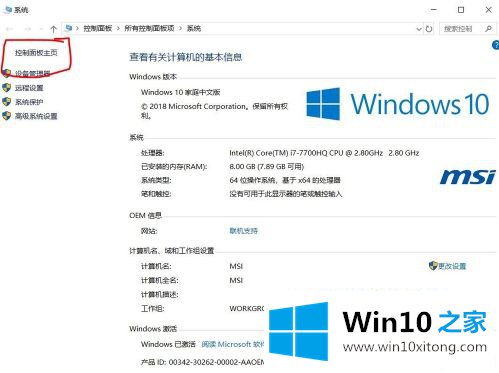
3、打开控制面板后,找到右边的显示方式,点击按照大图标显示
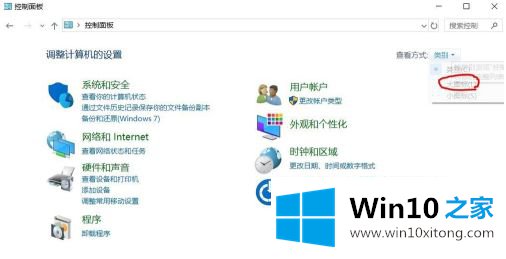
4、在大图标显示的页面中找到到网络共享中心,然后点击打开网络共享中心,是网络共享中心
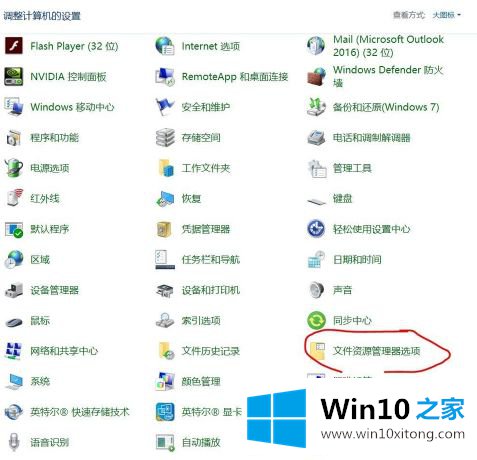
5、在网络共享中心的坐下方找到windos defender防火墙,然后点击打开它
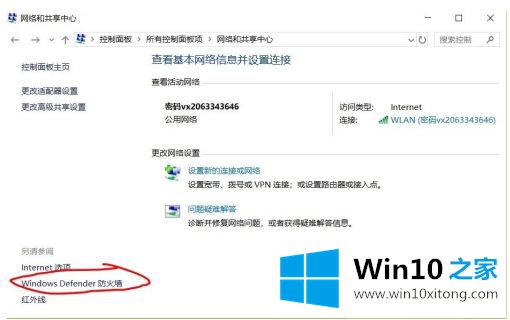
6、打开后,找到允许应用或者功能通过windows防火墙,然后点击它
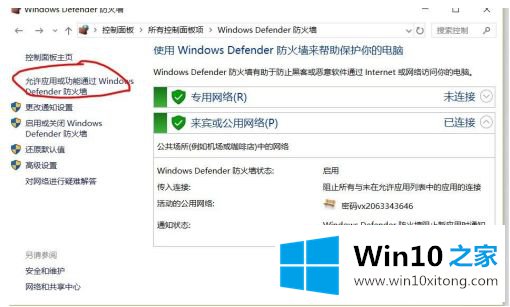
7、在弹出的界面列表中找到你要设置的程序,然后勾选上就可以了,建议公用和专用都勾选上,如果上面的列表中没有你要设置的程序,点击 允许其他的应用,然后设置你的可执行文件的路径,这样就可以了,最后点击确定。

上述就是win10电脑防火墙权限设置操作方法了,有需要的用户就可以根据小编的步骤进行操作了,希望能够对大家有所帮助。
从上面的内容中我们可以看到详细的win10怎么设置防火墙权限的详尽解决举措,本期的内容就结束了,各位,我们下一次再见。