
时间:2020-09-02 03:02:21 来源:www.win10xitong.com 作者:win10
现在电脑的使用率越来越频繁,用得越多,系统出现在问题的情况就越多,像今天就有网友遇到了win10 怎么禁用更新商店的问题,这个win10 怎么禁用更新商店的问题平时不多见,也许还会难倒一些大神,如果你马上就要想解决这个问题,我们就学着尝试自己动手吧,小编想到一个解决的方法:1、在Windows10开始菜单中点击应用商店的动态磁贴,打开应用商店。2、在打开的应用商店主界面,点击右下角的“菜单及更多”按钮即可,这样这个问题就解决啦!win10 怎么禁用更新商店的问题到底该怎么弄,我们下面一起就起来看看它的操作方案。
解决方法:
1、在Windows10开始菜单中点击应用商店的动态磁贴,打开应用商店。
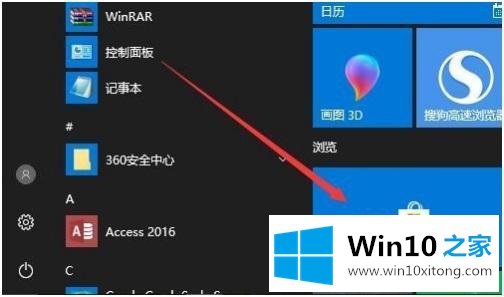
2、在打开的应用商店主界面,点击右下角的“菜单及更多”按钮。
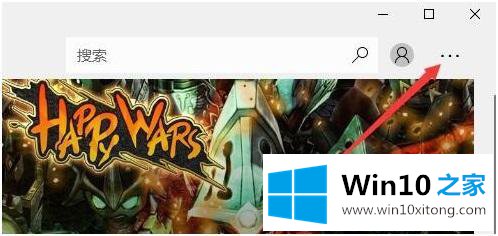
3、在打开的下拉菜单中点击“下载和更新”菜单项。
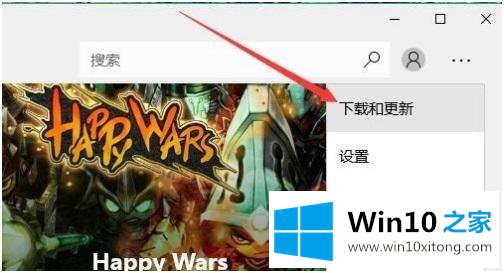
4、这时就会打开应用商店的下载和更新主界面了,在这里可以看到当前的很多应用已自动更新。
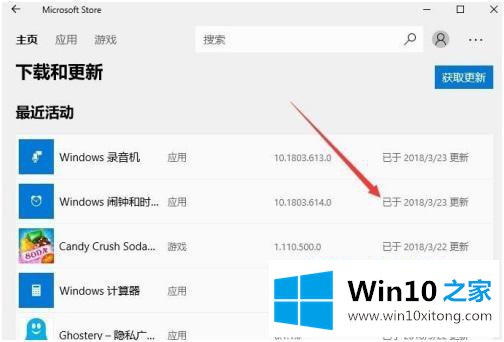
5、再次打开应用商店的下拉菜单,在弹出菜单中点击“设置”菜单项。
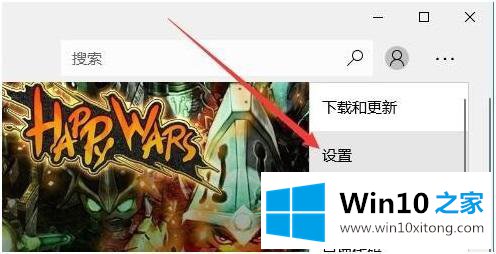
6、在打开的设置界面中,找到“自动更新应用”一项。
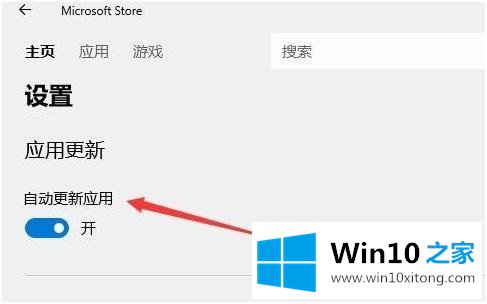
7、接着点击自动更新应用下面的开关,把其设置为关闭。这样就可以关闭了WIndows10应用商店的自动更新功能了。
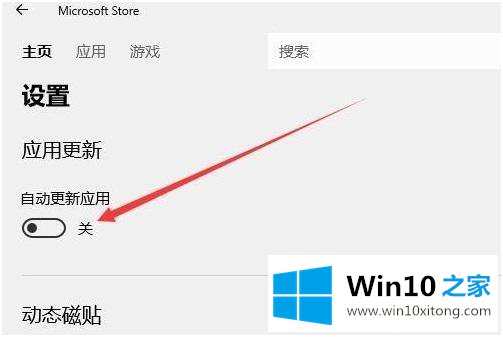
以上就是win10禁用商店自动更新的方法步骤,有不想让商店自动更新的话,可以按上面的方法来进行操作。
有关win10 怎么禁用更新商店怎么解决的方法就是以上全部的内容了,希望对你有所帮助。如果你需要更多的资料,请继续关注本站。