
时间:2020-12-22 21:22:26 来源:www.win10xitong.com 作者:win10
最近一段时间本站常常都有用户来询问win10系统如何连接罗技蓝牙鼠标 win10连接罗技蓝牙鼠标的问题,对于刚刚才接触win10系统的用户遇到了这个win10系统如何连接罗技蓝牙鼠标 win10连接罗技蓝牙鼠标的情况就不知道怎么处理,那我们自己要怎么做呢?只需要按照这个流程:1.给鼠标安装驱动之后在win10右下角,点击【蓝牙图标】,并选择【显示蓝牙设备】。2.进入【蓝牙和其他设备】界面后,选择【添加蓝牙或其它设备】就能得到很完美的解决了要是你还看得不是很明白,那么下面就是具体的解决win10系统如何连接罗技蓝牙鼠标 win10连接罗技蓝牙鼠标的修复举措。
推荐系统下载:深度系统Win10专业版
具体步骤如下:
1.安装鼠标驱动程序后,单击win10右下角的[蓝牙图标]并选择[显示蓝牙设备]。
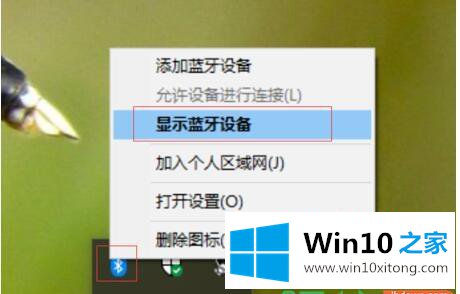
2.进入[蓝牙及其他设备]界面后,选择[添加蓝牙或其他设备]。
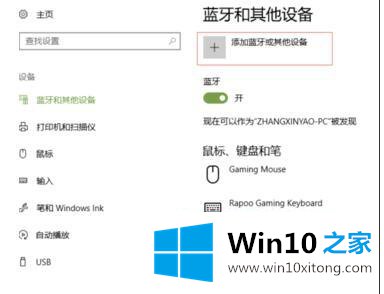
3.继续选择蓝牙[鼠标]。
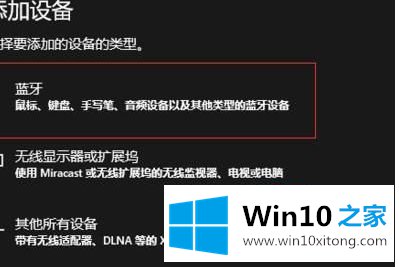
4.然后点击鼠标底部的圆形按钮。

5.然后电脑上的蓝牙开始搜索。鼠标或鼠标模型出现后,单击要连接的鼠标。
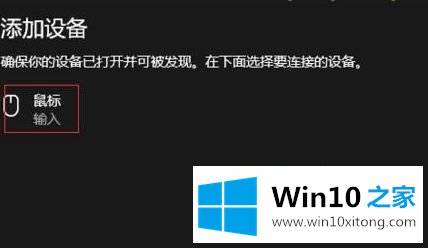
6.系统将提示鼠标已成功连接。
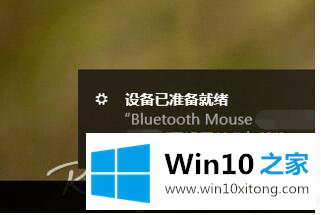
以上是罗技蓝牙鼠标连接win10系统的图解步骤。很简单吗?有这种需求的小伙伴可以学习以上方法进行连接。
上面的内容就详细的给大家说了win10系统如何连接罗技蓝牙鼠标 win10连接罗技蓝牙鼠标的修复举措,通过上面小编介绍的方法很简单的操作一下,即可解决这个问题。