
时间:2021-01-27 00:18:59 来源:www.win10xitong.com 作者:win10
大家都知道,我们生活中离不开电脑,在使用电脑的过程可能就会碰到Win10怎么启用管理员账户的问题,我们发现还是有很多用户会碰到Win10怎么启用管理员账户的情况。那能不能自己就处理这个Win10怎么启用管理员账户的问题呢?直接采用这个流程:1、桌面右键点击这台电脑,选择属性2、选择控制面板主页即可,这样这个问题就解决啦!怎么样,是不是感觉很容易?如果你还不是很明白,那接下来就由小编再次说说Win10怎么启用管理员账户的详细处理方法。
小编推荐下载:win10 32位
在win10系统下怎么启用管理员账户呢?当我们在本地账号下无法解决电脑问题时,就会进入管理员账户,在这个账户下任何操作都是允许的。可是这个账户被隐藏起来了,怎么能找到它呢?往下看
1、桌面右键点击这台电脑,选择属性
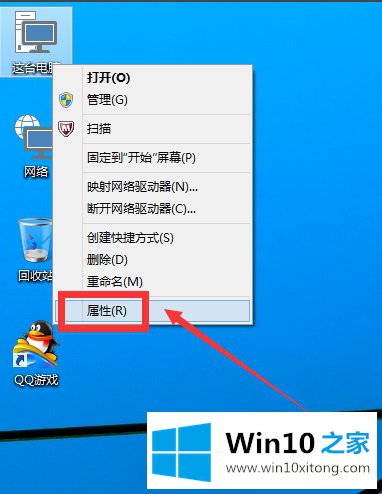
2、选择控制面板主页
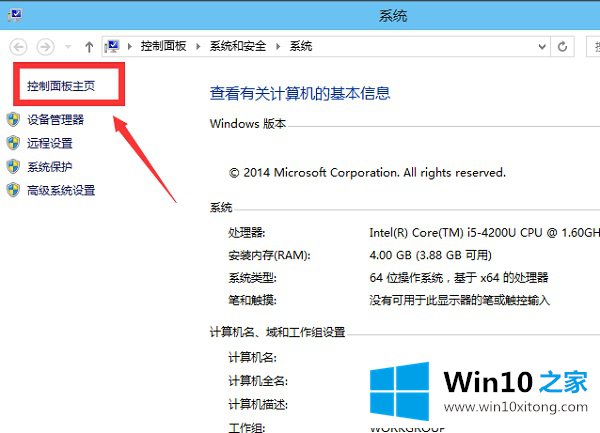
3、在类别中选择大图标
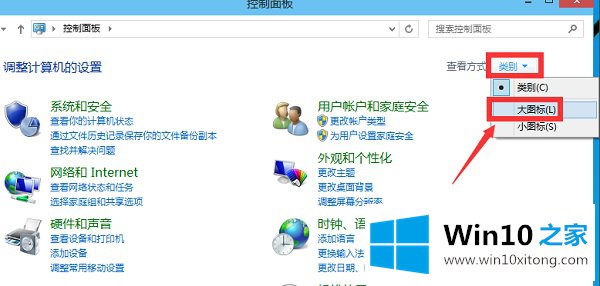
4、选择管理工具
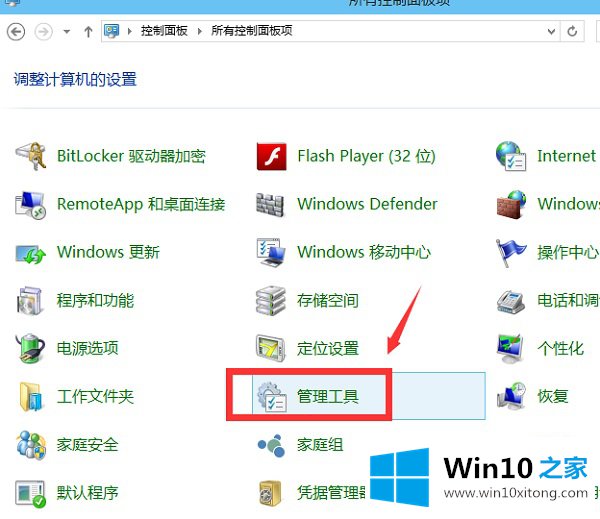
5、选择计算机管理
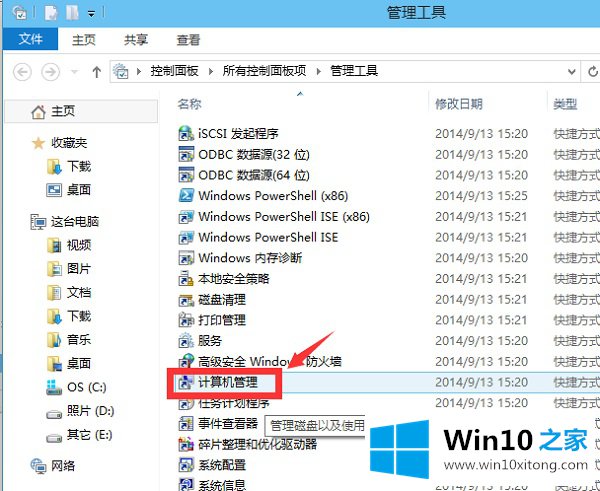
6、双击本地用户和组
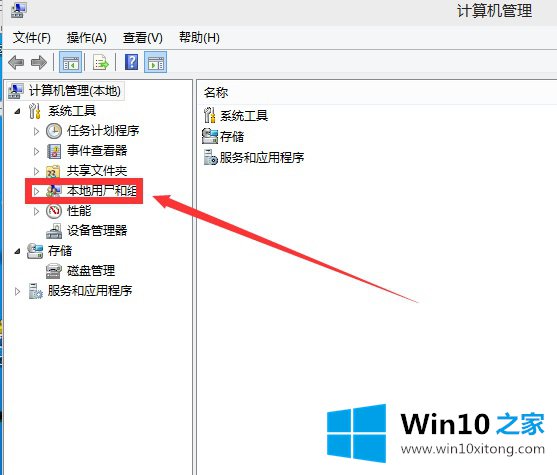
7、双击用户文件夹
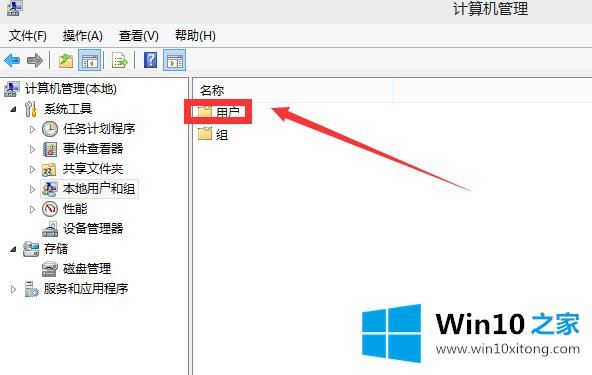
8、双击administrator账户
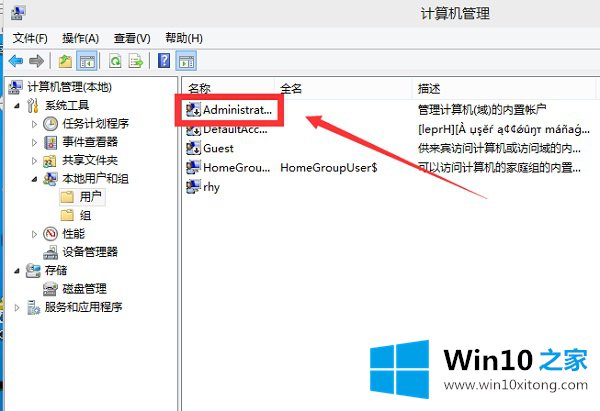
9、将账户已禁用前面的复选框勾去掉,点击应用按钮
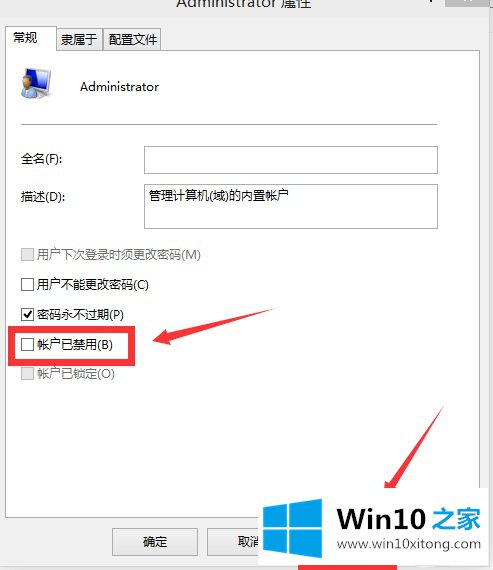
10、administrator账户启用成功
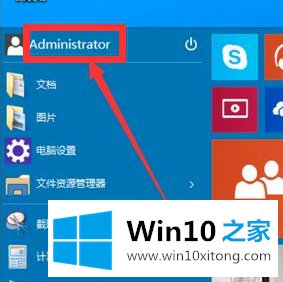
以上就是启用win10管理员账户的方法了,你学会了吗?
上边的方法教程就是有关Win10怎么启用管理员账户的详细处理方法,希望对你有所帮助。如果你需要更多的资料,请继续关注本站。