
时间:2020-06-15 09:54:41 来源:www.win10xitong.com 作者:win10
我们在操作电脑系统的过程中可能就会遇到win10远程桌面连接不上的问题,有一些电脑高手对这个win10远程桌面连接不上的问题都束手无策。要是想自己来解决win10远程桌面连接不上的问题,大家可以按照这样的解决思路:1、打开控制面板中的“防火墙”;2、选择“打开或关闭防火墙”就简简单单的解决了。如果你遇到了win10远程桌面连接不上不知都该怎么办,那就再来看看下面小编的解决要领。
一、关闭防火墙
1、打开控制面板中的“防火墙”;
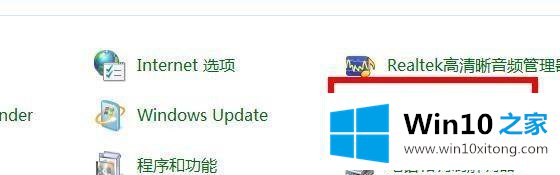
2、选择“打开或关闭防火墙”;
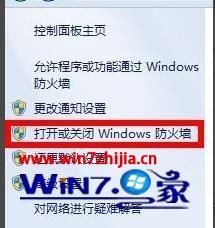
3、选择“关闭Windows防火墙”。
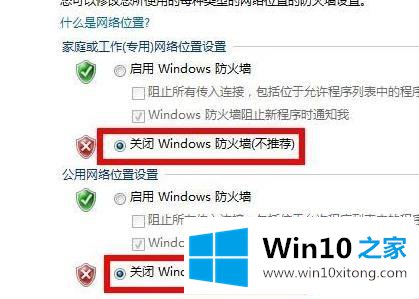
二、远程桌面连接允许
1、右击“此电脑”选择“属性”;

2、点击“高级系统设置”;
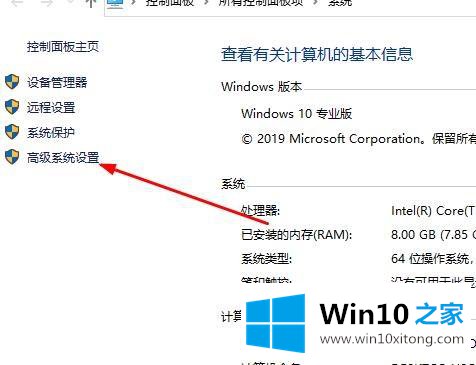
3、选择“远程”勾选“允许运行任意版本远程桌面的计算机连接”,点击“确定”即可。
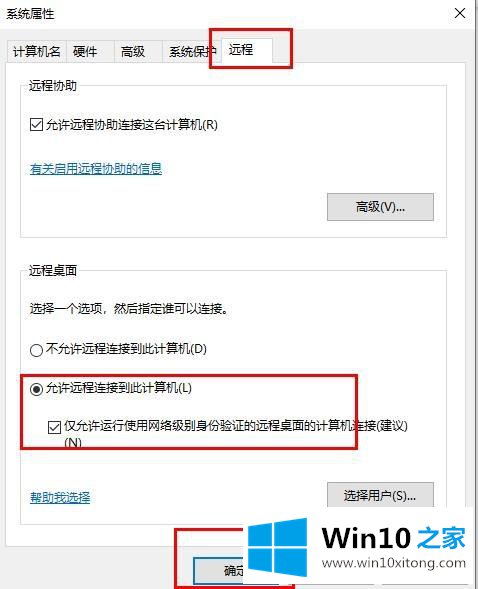
三、远程桌面服务是否开启
1、按下快捷键“Win+R”输入 services.msc 点击“确定”;
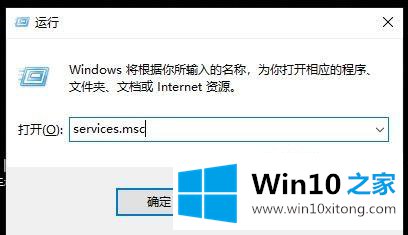
2、打开“服务列表”找到 remote desktop services 右击选择“启动”即可。
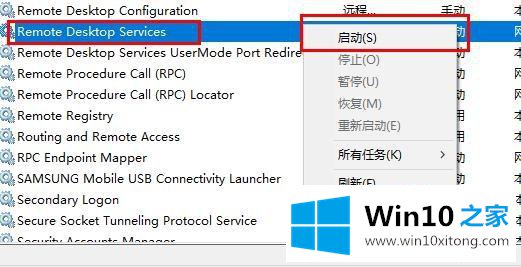
上述就是win10远程桌面连接不上的详细步骤,如果你有遇到一样情况的话,可以采取上面的方法来解决吧。
有关win10远程桌面连接不上的解决要领的内容在以上文章中就非常清楚的讲解了,谢谢各位对本站的支持。