
时间:2021-01-26 23:53:50 来源:www.win10xitong.com 作者:win10
网友抱怨说他的电脑不知道是不是买到假货了,总是要出Win10如何打开任务管理器的故障,Win10如何打开任务管理器这样的不常见的问题,还真把一些大神给弄懵了。我们其实完全可以慢慢来解决这个Win10如何打开任务管理器的问题,我们只需要按照:1、同时按住键盘上的Ctrl+Shift+Esc三个组合键;2、这时候就会直接打开任务管理器,适用所有win系统就行了。刚才只是简单的概述了一下,下面才是Win10如何打开任务管理器详细的详尽解决办法。
方法一:热键Ctrl+Shift+Esc(通用)
1、同时按住键盘上的Ctrl+Shift+Esc三个组合键;
2、这时候就会直接打开任务管理器,适用所有win系统。
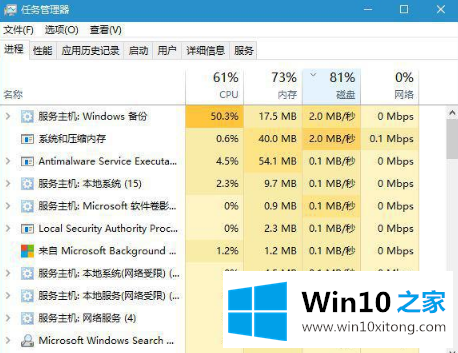
方法二:热键Ctrl+Alt+Delete(通用)
1、同时按住键盘上的Ctrl+Alt+Delete三个组合键;

2、这时候会进入这个界面,点击【任务管理器】即可打开,这个也是通用方法,比方法一复杂。
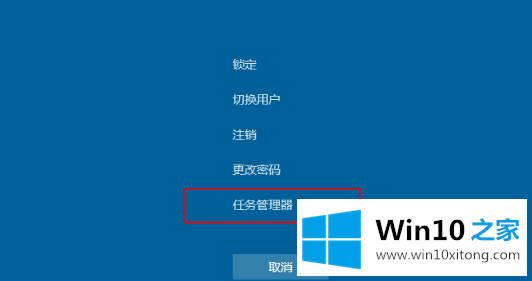
方法三:右键任务栏(通用)
1、windows系统桌面底部的任务栏,鼠标右键点击任务栏;
2、这个时候弹出右键菜单,点击【任务管理器】或【启动任务管理器】即可打开。
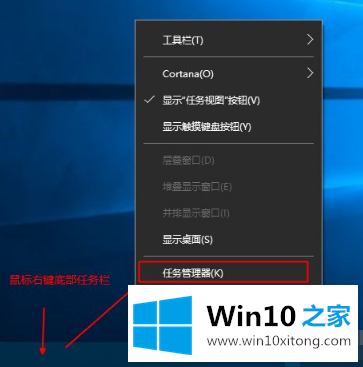
方法四:系统目录打开(通用)
1、进入C:\Windows\System32目录,找到taskmgr.exe,双击打开;
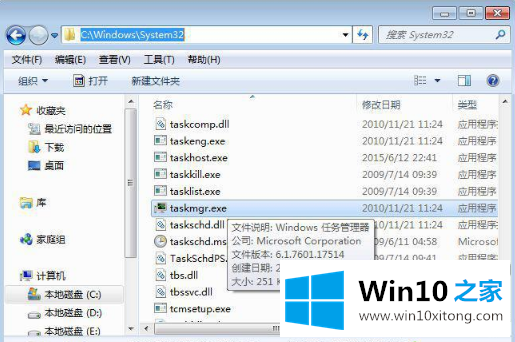
2、或者按windows+r打开运行,输入taskmgr.exe回车打开。
方法五:Win+X快捷菜单(适用win8、win8.1、win10)
1、右键左下角的开始按钮,或者按下Win+X组合键;

2、打开快捷菜单,点击【任务管理器】即可打开。
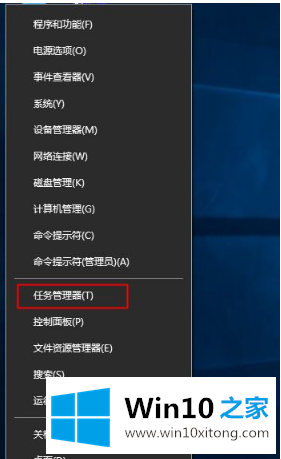
方法六:Win+Q快速搜索【适用win8、win8.1、win10】
1、同时按住Win+Q打开搜索栏,win8/win8.1是在右上角,win10是打开左下角搜索框;
2、以win10为例,在搜索框输入【任务管理器】,出现了最佳匹配的【任务管理器】,点击打开。
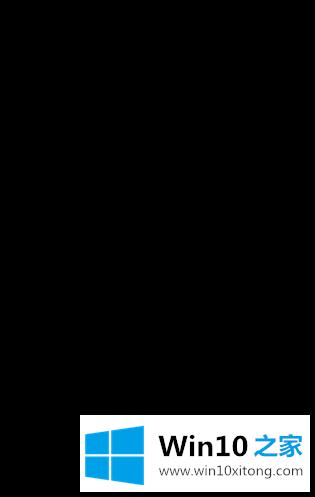
最后小编想说,Win10如何打开任务管理器的详尽解决办法非常简单,只需要一步一步的按照上面的方法去做,就可以解决了,有遇到这样问题的网友可以按照上文介绍的方法尝试处理,希望对大家有所帮助。