
时间:2020-10-01 15:29:23 来源:www.win10xitong.com 作者:win10
今天有一位用户说他的电脑安装的是win10系统,在使用的过程中碰到了win10提示打印机错误的情况,因为这个问题还是比较少见的,所以很多网友都不知道该如何解决,如果你也因为这个win10提示打印机错误的问题而困扰,我们不妨试试这个方法:1、首先将打印机关闭。2、在电脑上使用快捷键win+R打开运行窗口,输入“services.msc”,点击确定,打开服务窗口就可以彻底解决了。这样简单的说一下你明白没有了呢?如果没有明白,那下文就是非常详细的win10提示打印机错误的操作措施。
win10提示打印机错误怎么办
1、首先将打印机关闭。

2、在电脑上使用快捷键win+R打开运行窗口,输入“services.msc”,点击确定,打开服务窗口。
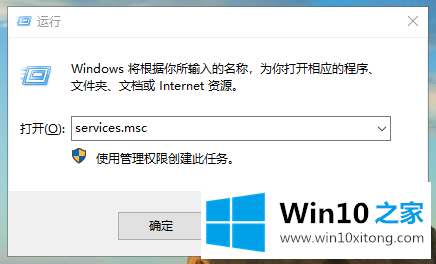
3、找到“Print Spooler”服务,右键选择停止。
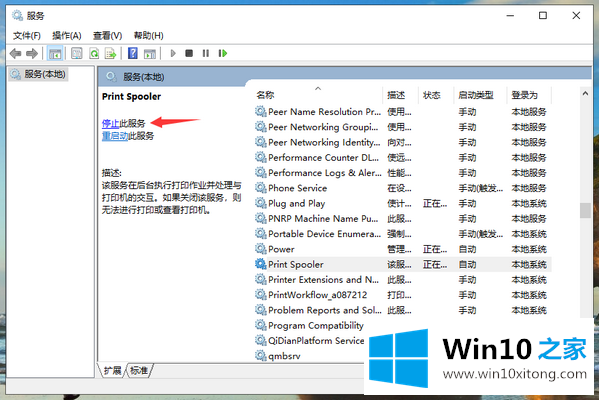
4、打开打印机,清除打印机上的打印任务。再次右键“Print Spooler”服务,点击启动。
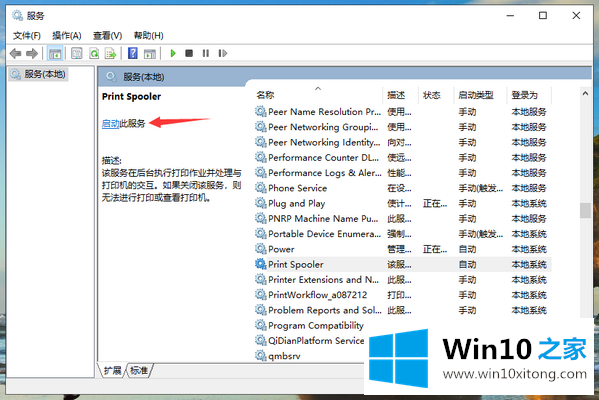
通过上面的操作,打印机一般就能恢复正常了。
win10提示打印机错误的操作措施的全部内容到这里就告一段落了,有遇到这样问题的网友可以按照上文介绍的方法尝试处理,希望对大家有所帮助。