
时间:2021-01-20 07:36:36 来源:www.win10xitong.com 作者:win10
刚刚小编在百度知道上看见一位网友在提问,问题是说他在用电脑的时候遇到了Win10电脑关机又自动开机的问题,如果是新手遇到这个情况的话不太容易解决,会走很多弯路。那我们自己要怎么做呢?我们不妨来一起试试下面这个方法:1、首先打开win10系统的控制面板,在搜索中搜索打开;2、设置为小图标查看,再单击电源选项就完成了。要是你没有看懂,那再看看下面的具体Win10电脑关机又自动开机的解决要领。
小编推荐下载:win10 32位
解决步骤如下:
1.首先打开win10系统的控制面板,在搜索中搜索;
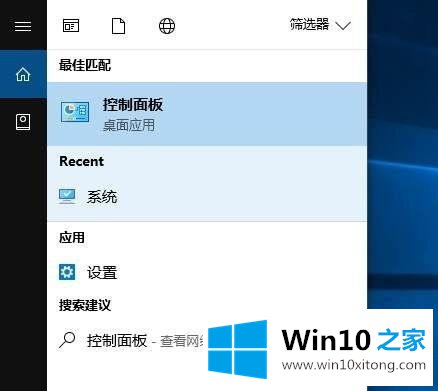
2.设置成小图标查看,然后点击电源选项;
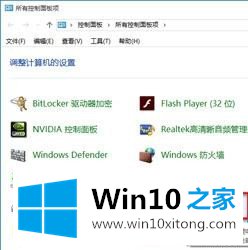
3.这时我们点击左侧选择电源按钮的功能;
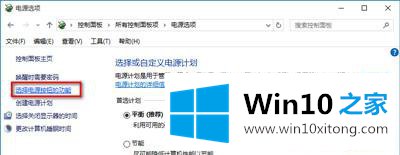
4.在系统设置窗口中,我们左键单击以更改当前不可用的设置;
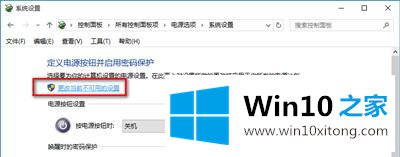
5.下拉右边的滑动条找到关机设置,左键启用快速启动,去掉前面小框的勾选;单击保存再次修改;
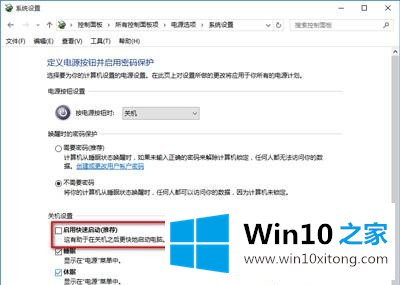
6.关闭快速启动后,左键点击关机选项-关机,关机后电脑不会自动重启。
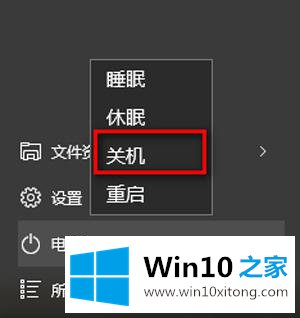
7.然后按照上述步骤重新启用快速启动功能。勾选前面的方框(不影响关机),如下图,然后点击保存进行修改。
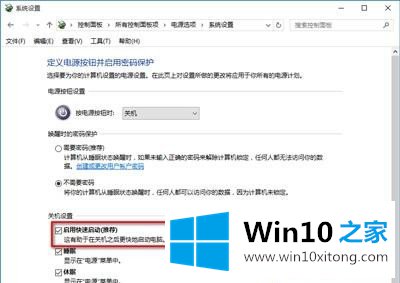
总结:win10快速启动不是真正的关机。有时由于系统错误无法关闭,但可以按照上述方法关闭再打开快速启动解决。
有关Win10电脑关机又自动开机的解决要领的内容在以上文章中就非常清楚的讲解了,如果还不能解决,我们可以用重装系统这个万能方法解决,如果你需要下载系统,可以继续关注本站。