
时间:2020-10-31 05:51:02 来源:www.win10xitong.com 作者:win10
有网友用win10系统的时候遇到过Win10修改半透明选择框颜色的问题,不知道大家是不是也遇到过,说真的,可能一些系统高手在遇到Win10修改半透明选择框颜色的时候都不知道怎么弄。要是你也碰到了这个问题该怎么办呢?我们可以按照这个步骤来解决:1、Windows 设置 - 个性化 - 颜色 - 自定义颜色,可以查看RGB颜色,如果您想要矩形及其边框的不同颜色,请务必记下其中两个;2、按 Win + R 组合键,打开运行,并输入:regedit 命令,确定或回车,可以快速打开注册表编辑器,打开注册表编辑器窗口,依次展开到就能够很好的处理这个问题了。要是你还没有解决,那接下来就一起来看看具体的Win10修改半透明选择框颜色的具体操作要领。
如果你的选择框已经是透明颜色的选择框了,但是想要将默认的蓝色变成其他颜色,可以根据以下方法进行操作:
方法/步骤:
1、Windows 设置 - 个性化 - 颜色 - 自定义颜色,可以查看RGB颜色,如果您想要矩形及其边框的不同颜色,请务必记下其中两个;
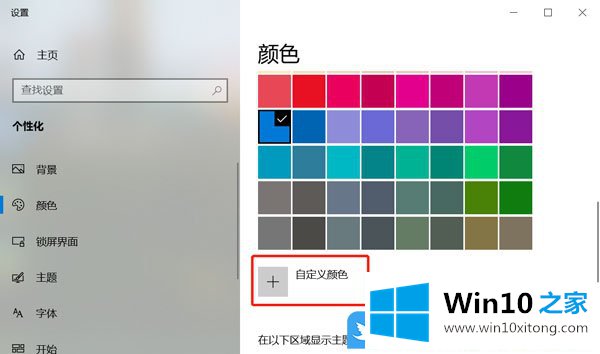
RGB颜色有三个值,分别为红色、绿色和蓝色,如果您选择了R(0)G(120)B(215),则在最终输入值时,请将其输入为0 120 215
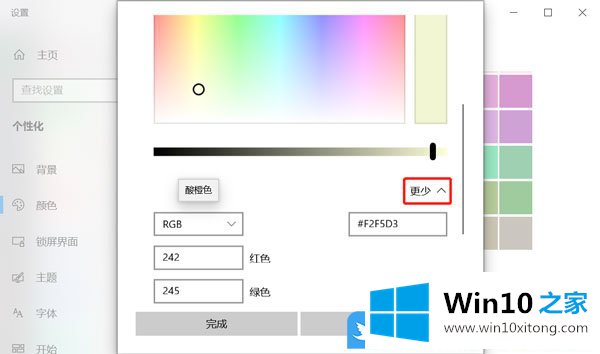
2、按 Win + R 组合键,打开运行,并输入:regedit 命令,确定或回车,可以快速打开注册表编辑器,打开注册表编辑器窗口,依次展开到:
Computer\HKEY_CURRENT_USER\Control Panel\Colors
3、在窗口的右侧,双击名称为hilight的字符串值,打开的框中,允许您输入新值,现在键入新的RGB数字,然后点击确定(确保在每个值之间留一个空格),修改完成后,重启动电脑,就可以看到更改了,如果您还想更改内部颜色,请按照下一步进行操作;
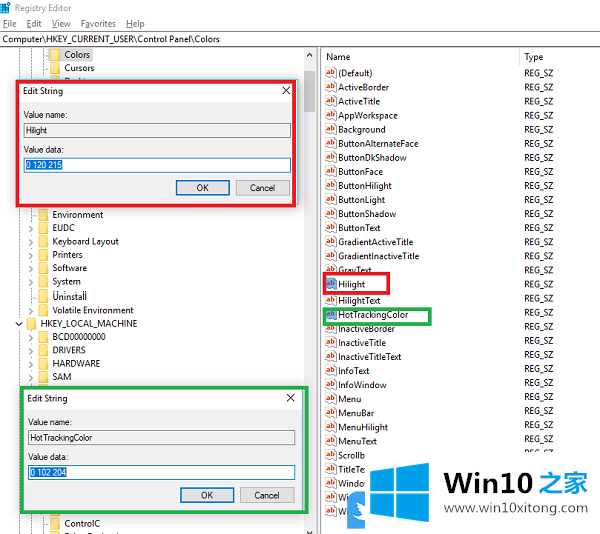
4、按 Win + R 组合键,打开运行,并输入:regedit 命令,确定或回车,可以快速打开注册表编辑器,打开注册表编辑器窗口,依次展开到:
Computer\HKEY_CURRENT_USER\Control Panel\Colors
在窗口的右侧,双击hottrackingcolor字符串值,打开的框中,允许您输入新值。现在键入新的RGB数字,然后点击确定, 确保在每个值之间留一个空格,最后就是重启电脑,就可以看到更改了;
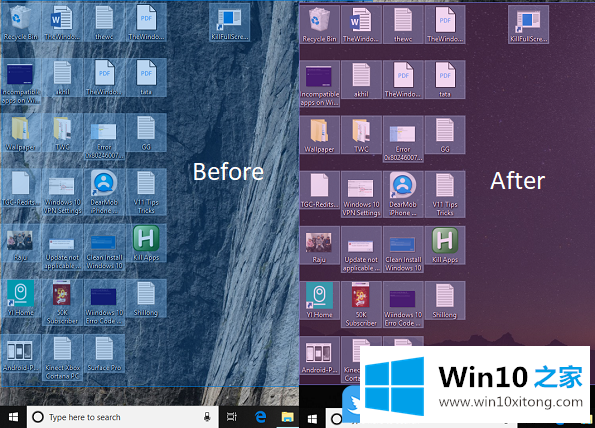
以上就是Win10修改半透明选择框颜色|Win10选择框设置颜色文章。
如果你遇到了Win10修改半透明选择框颜色的问题不知道怎么办,那么可以好好阅读一下上面所说的方法,肯定是可以解决的。通过上面小编介绍的方法很简单的操作一下,即可解决这个问题。