
时间:2020-11-03 09:06:33 来源:www.win10xitong.com 作者:win10
如果我们遇到Win10禁止启动时运行语音识别的问题该怎么办呢?小编就遇到过。我们发现还是有很多用户会碰到Win10禁止启动时运行语音识别的情况。那这个问题可不可以我们自己就解决呢?当然是可以的。我们其实只需要这样操作:1、按 Win + S 组合键,打开搜索,在搜索框中,输入控制面板,然后点击系统给出的最佳匹配控制面板应用。接着在所有控制面板项窗口中,切换大图标的查看方式,找到并点击语音识别;2、路径:控制面板 - 所有控制面板项 - 语音识别,语音识别窗口中,点击左侧的高级语音选项就很轻松愉快的把这个问题搞定了。接下来,我们就和小编共同来一步一步看看Win10禁止启动时运行语音识别的操作步骤。
方法/步骤:
1、按 Win + S 组合键,打开搜索,在搜索框中,输入控制面板,然后点击系统给出的最佳匹配控制面板应用。接着在所有控制面板项窗口中,切换大图标的查看方式,找到并点击语音识别;
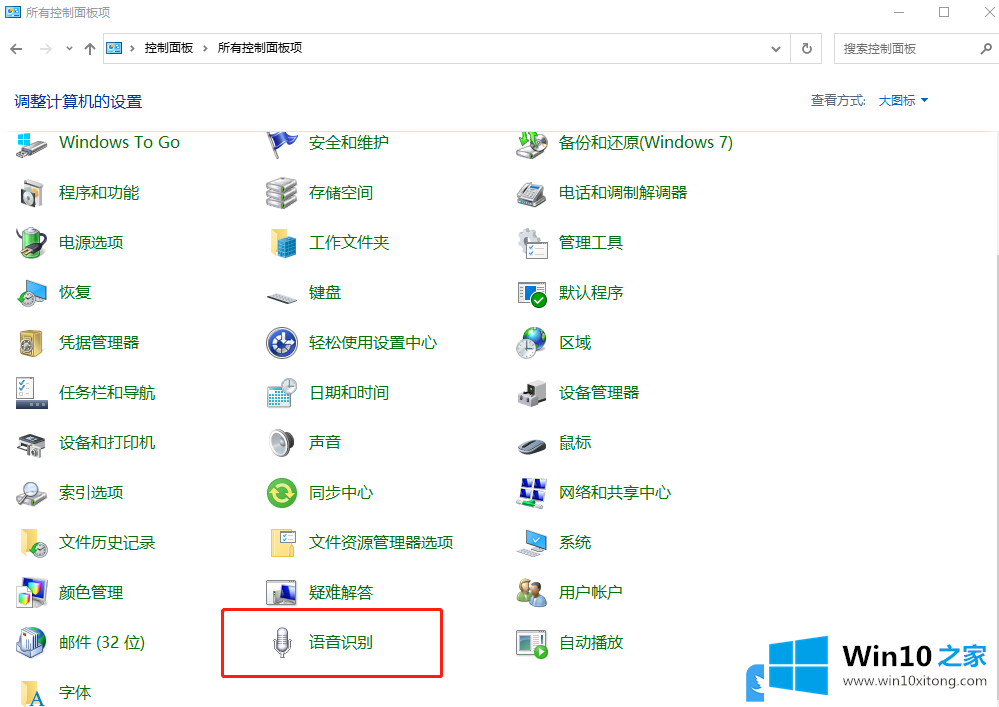
2、路径:控制面板 - 所有控制面板项 - 语音识别,语音识别窗口中,点击左侧的高级语音选项;
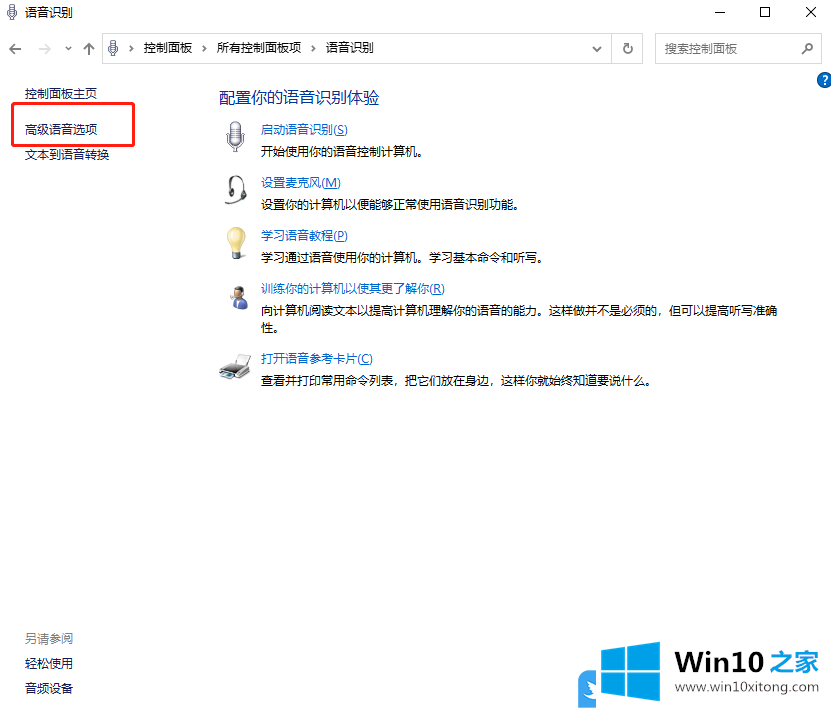
3、语音属性窗口中,用户设置下,取消勾选启动时运行语音识别的复选框;
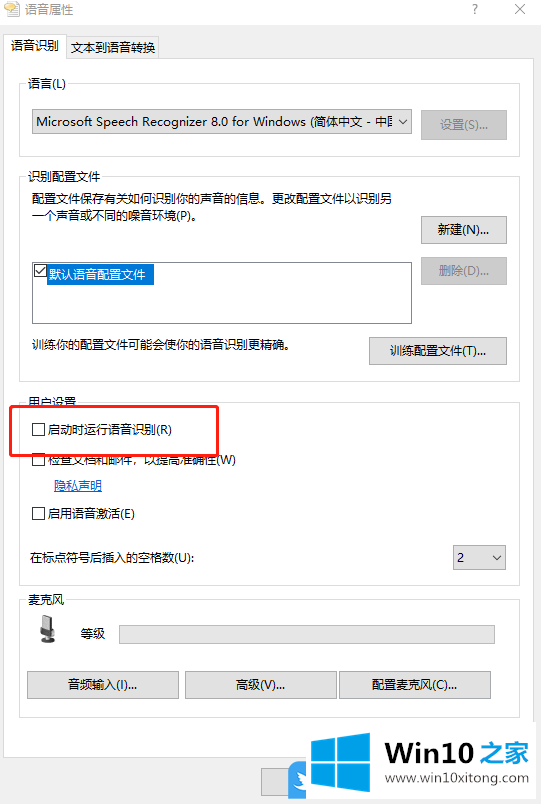
以上就是Win10禁止启动时运行语音识别|Win10关闭语音识别文章。
Win10禁止启动时运行语音识别的操作步骤在上面的文章中已经由小编很清楚的讲解了,我们非常感谢大家对我们网站的支持,谢谢。