
时间:2020-11-05 04:30:42 来源:www.win10xitong.com 作者:win10
win10系统的问题我们在前几期教程也说过,新手用户往往在遇到win10系统情况的时候就束手无策了,不知道如何是好,我们这次可以尝试着自己来解决win10系统的问题,这样我们的电脑相关知识水平又有所提高了。小编现在直接给大家说说这个解决步骤:1、 如果是新电脑或者系统无法启动,制作wepe启动盘需要借助可用电脑。2、 本文介绍uefi模式安装ghost win10 64位方法,官方镜像也是装载后,运行Setup安装就比较简单的处理它了。以下文章就是彻头彻尾的讲解win10系统的详细解决本领。
安装说明:
1.如果是新电脑或系统无法启动,必须使用可用的电脑制作wepe启动盘。
2.介绍了在uefi模式下安装ghost win10 64位的方法。加载正式映像后,运行安装程序安装。
3.在UEFI模式下安装时,硬盘必须是GPT分区表。如果选择Legacy模式安装,硬盘分区表必须是MBR。
一、准备工作:
1、8G或更大容量的空u盘。
2.制作wepe启动盘:wepe制作u盘启动盘的方法
3.下载win10系统映像
二、设置u盘启动快捷键:
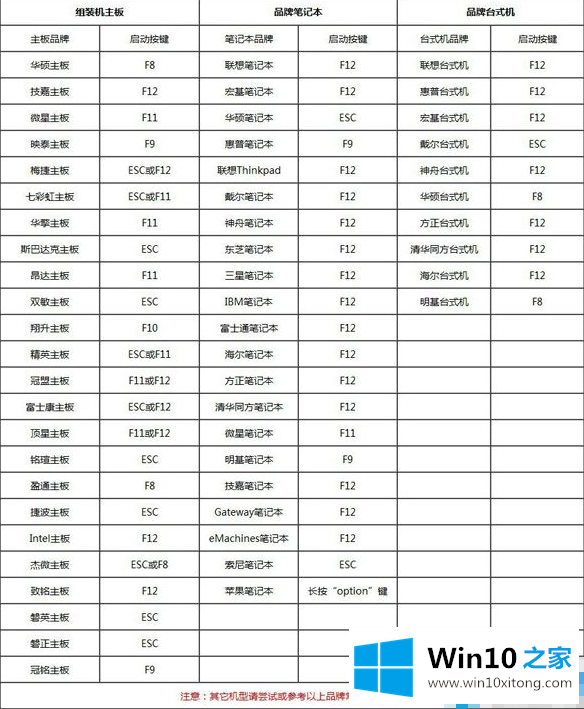
Iii .win10用u盘安装wepe系统的方法如下:
1.制作wepe启动盘后,将win10系统的iso镜像直接复制到u盘,也支持大于4G的镜像;
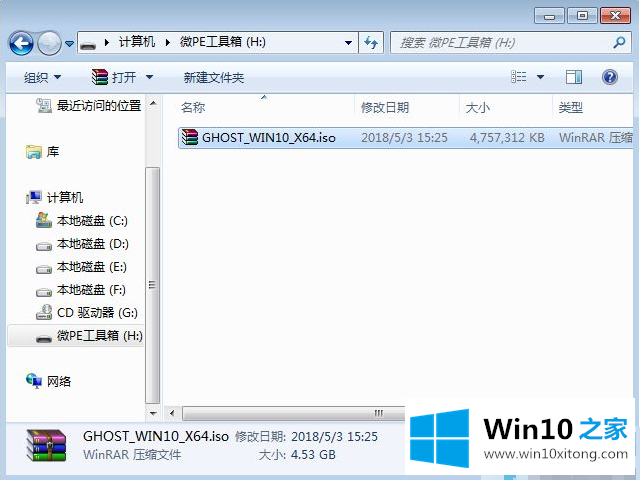
2.将wepe启动盘插入需要安装win10系统的计算机。重启后,按F12、F11或Esc调出启动菜单对话框,选择识别的u盘选项,通常是u盘名称或带USB的单词,如KingstonDT。如果要在uefi模式下安装,选择带有UEFI模式的项目,按回车键;
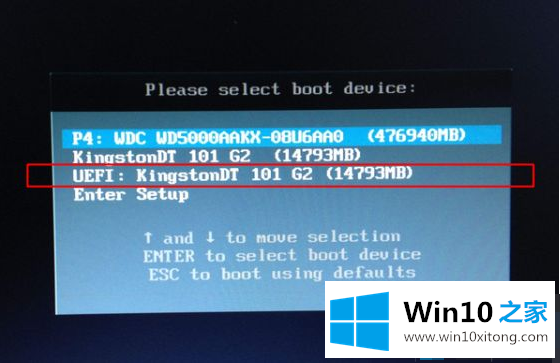
3.选择windows pe分辨率,默认选择第一个,也可以选择指定的第二个分辨率,按回车键;
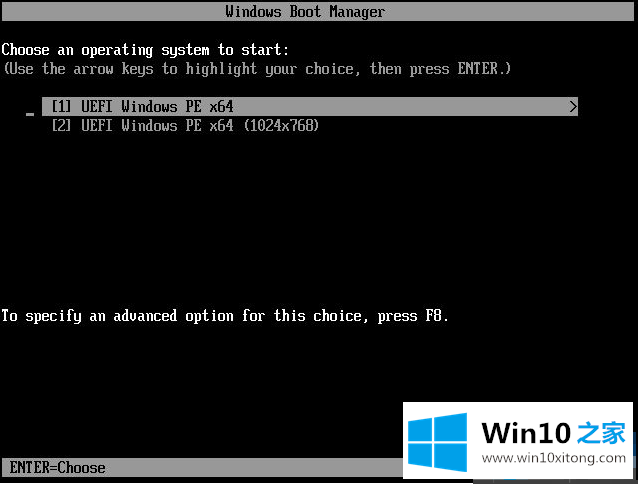
4.进入wepe后,如果已经是gpt分区,比如预装的win8或win10,不打算重新分区,直接进入步骤7。如果要完全重新分区,请双击桌面上的分区助手(无损),选择磁盘1,然后单击快速分区。如果有多个硬盘,就要选对一个;
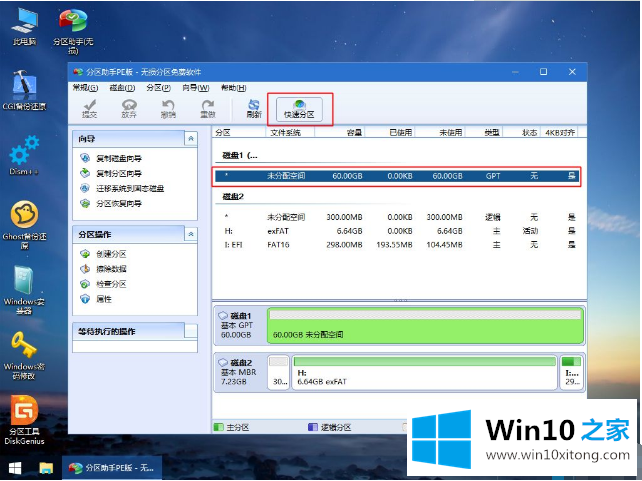
5.设置分区号、分区大小和分区类型。建议卷标为[系统]的系统盘在50G以上。由于选择UEFI启动,磁盘类型应为GPT,并且[分区对齐]应为4k对齐,2048扇区或4096扇区。确认无误后,点击开始执行;
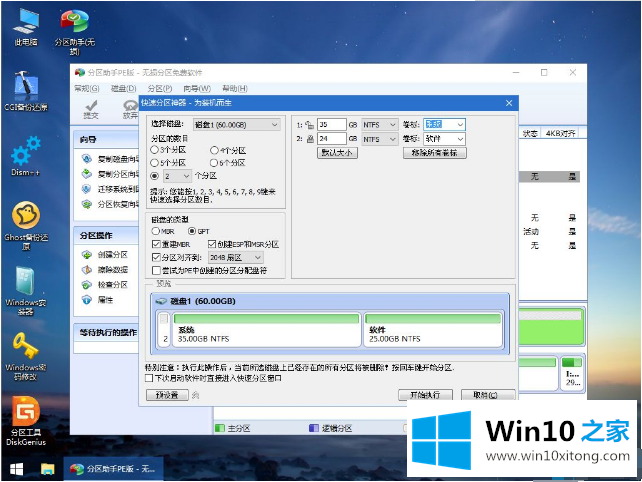
6.分区过程非常快。分区完成后,如图,GPT分区会有两个没有盘符的ESP和MSR。这两个会分开移动,只需要看看你已经分开的c盘和D盘。如果驱动器号已被占用,请选择占用c盘的磁盘,并选择左侧的[更改驱动器号]。不改也可以。根据卷标[系统]确定系统磁盘的位置;
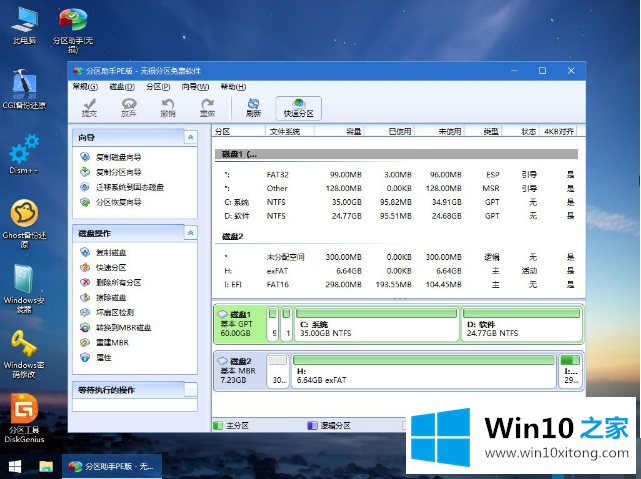
7.然后打开这个pc-micro PE工具箱,右击win10系统的iso映像,选择【加载】。如果没有加载,右键单击打开模式-资源管理器;
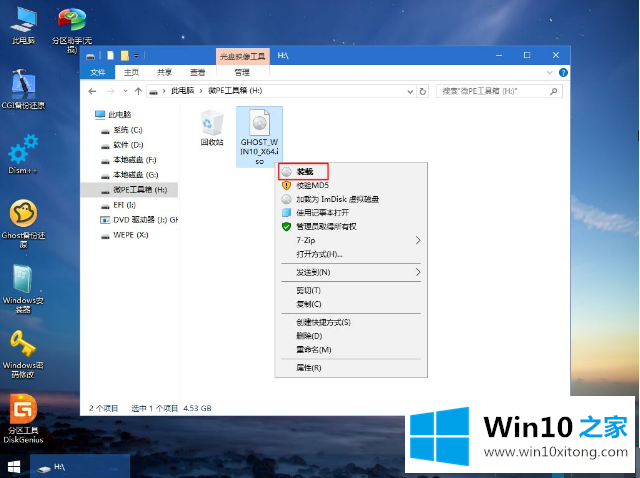
8.双击【双击安装系统。运行安装工具,选择[恢复分区],GHO WIM ISO镜像路径会自动提取到win10.gho,然后选择安装位置,通常是c盘,或者根据卷标或者总大小来判断。选择后,点击确定;
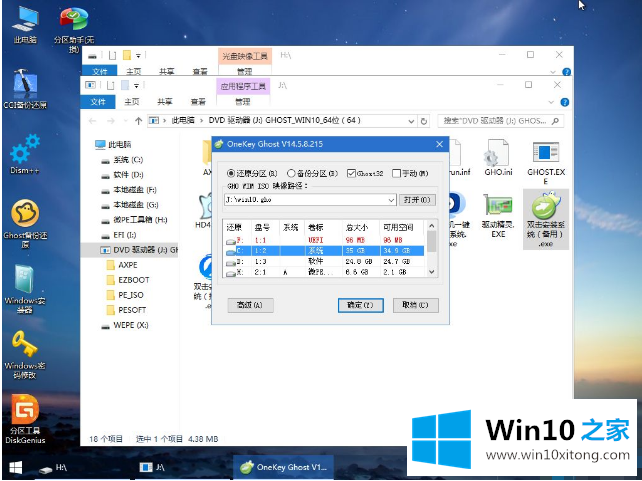
9.如果弹出这个提示,不用担心,点击是继续;
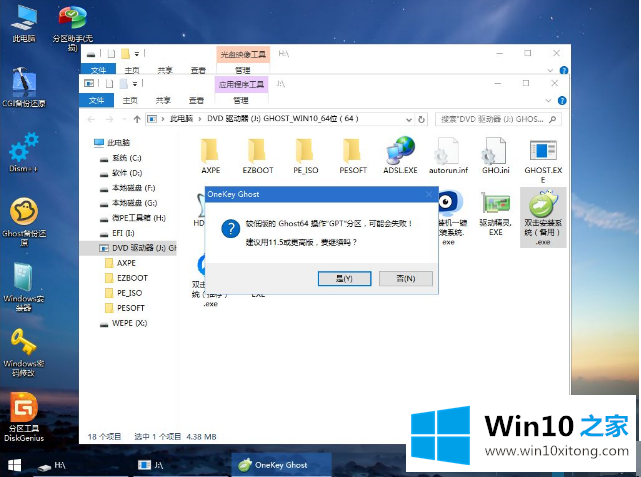
10.弹出此对话框,选择完成重启和开机修复,点击是;
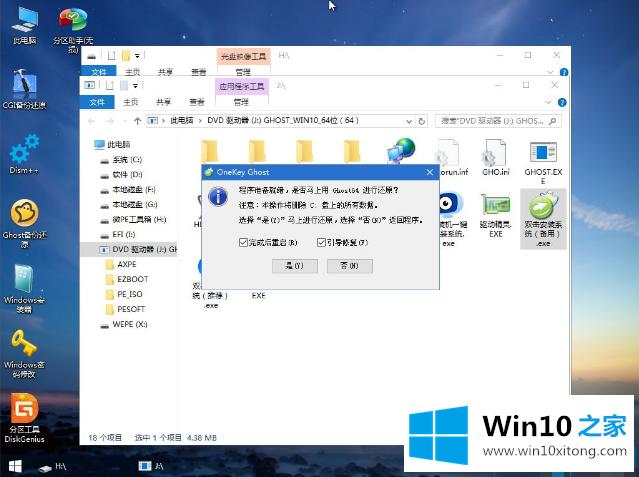
11.转到这个界面,执行将win10系统安装部署到c盘的过程,等一会;
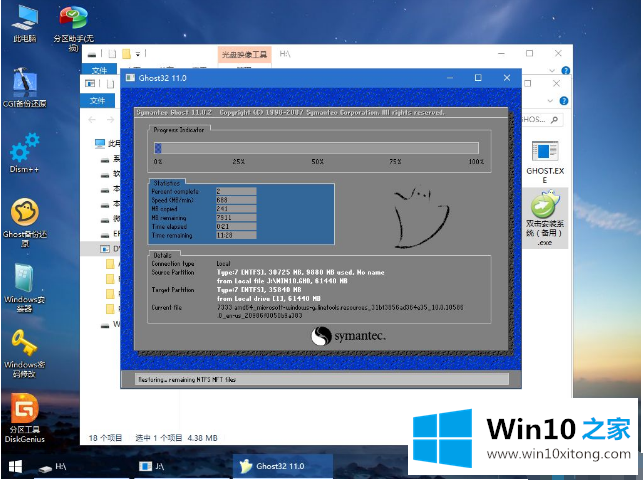
12.操作完成后,计算机将在10秒钟后自动重新启动。”重启过程中拔掉u盘”;
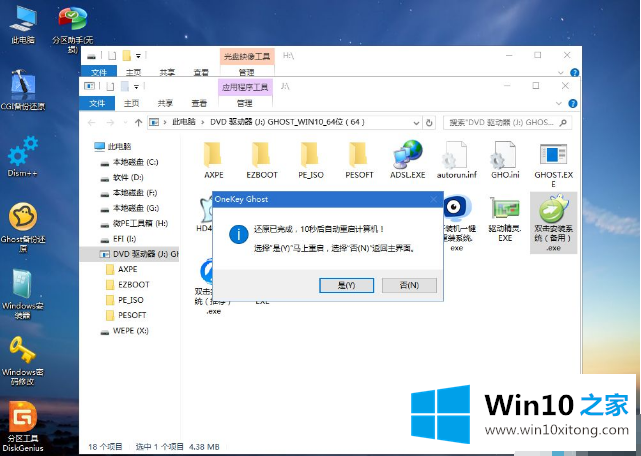
13.重启后,进入该界面,进行win10系统组件安装、驱动安装和激活操作;
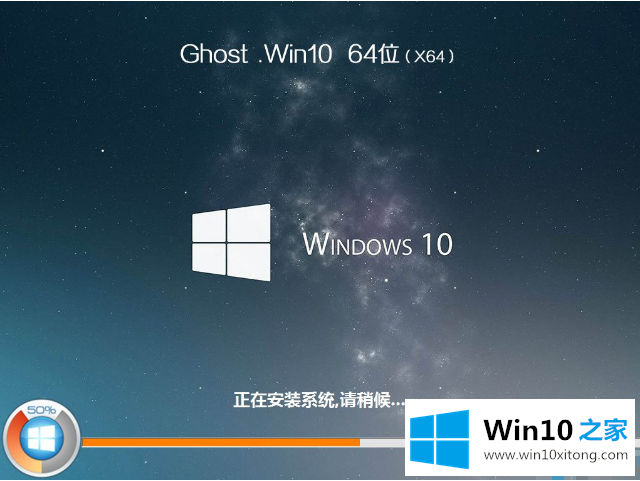
14、重启再次进入系统自动配置过程,还需要等待一段时间;

15.最后,启动并进入win10桌面,win10系统安装完成。
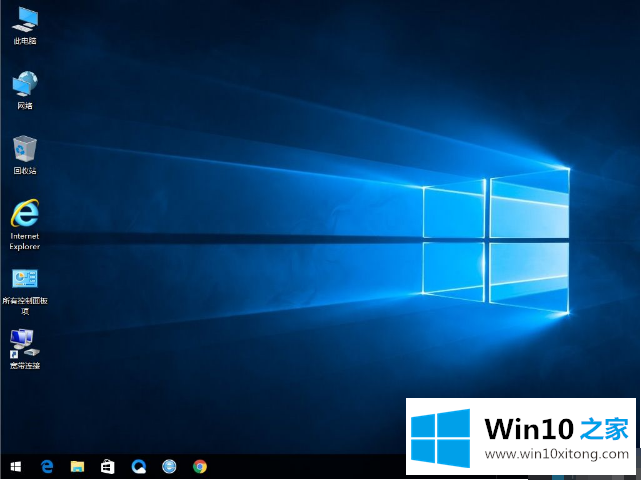
以上是win10用u盘安装系统的wepe方法。需要的可以按照这一步操作。希望对你有帮助。
最后小编想说,win10系统的详细解决本领非常简单,只需要一步一步的按照上面的方法去做,就可以解决了,真心希望能够帮助大家,祝大家生活愉快。
上一篇:技术员教您你的解决对策