
时间:2021-01-06 22:28:01 来源:www.win10xitong.com 作者:win10
你有没有在使用win10系统的时候遇到win10系统如何查看打印机的情况呢,今天有一位朋友就因为这个问题来向小编咨询。如果你是电脑小白的话,遇到了win10系统如何查看打印机的问题肯定是不知道该怎么解决的。我们来看看怎么解决win10系统如何查看打印机问题,小编现在直接给大家说说这个解决步骤:1.鼠标点击桌面左下角开始图标;2.在开始菜单点击设置就能够很好的处理这个问题了。接下去我们就配合上图片,来给大家说一下win10系统如何查看打印机的详细解决办法。
推荐系统下载:系统之家Win10专业版

具体步骤如下:
1.单击桌面左下角的开始图标;
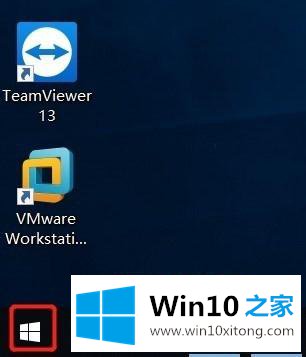
2.单击开始菜单中的设置;
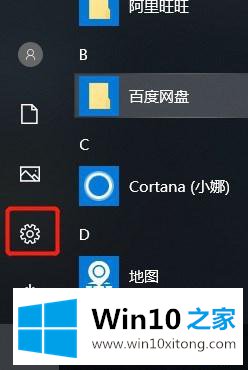
3.在Windows设置界面点击【设备】;
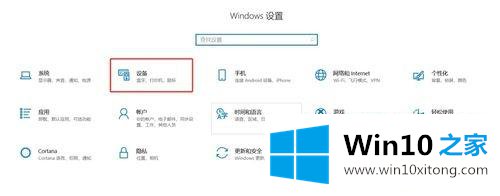
4.在下一个界面的右侧,单击[设备和打印机];

5.右键单击打印机设备,然后单击[打印机属性];
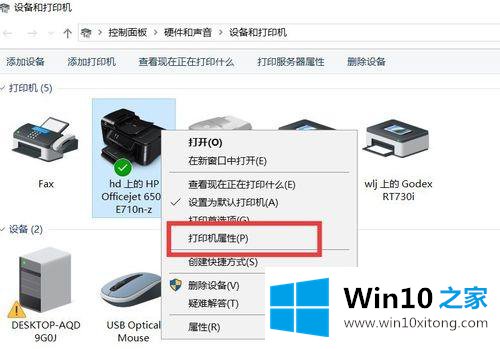
6.单击打印机属性界面中的[端口]选项框;
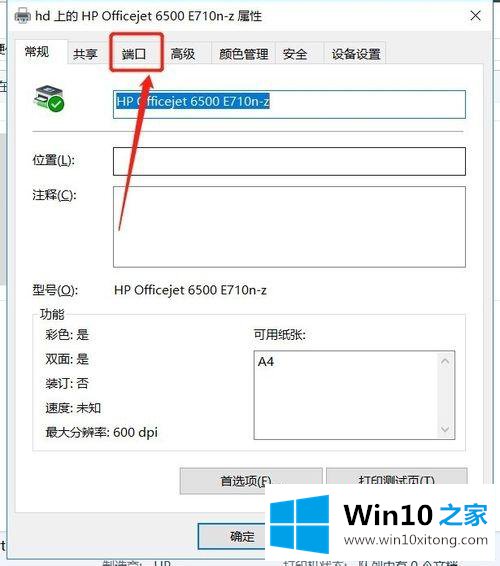
7.在端口列表中,检查打印机的端口。
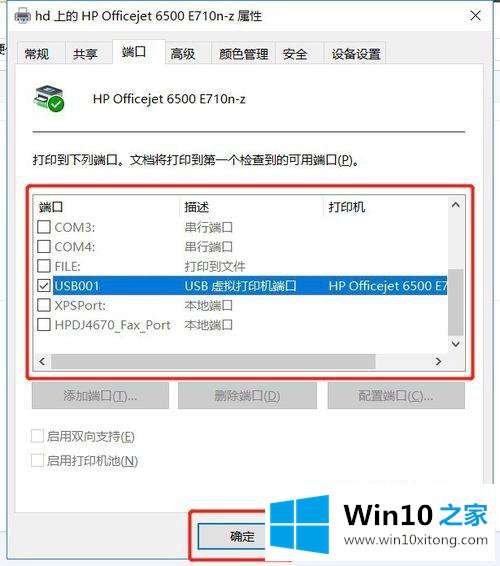
以上是win10系统如何检查打印机端口的详细步骤。需要的用户可以按照上述方法进行查看。
上面的教程结合了截图给大家详细的说了win10系统如何查看打印机的详细解决办法,本期的内容就结束了,各位,我们下一次再见。