
时间:2019-06-27 19:19:59 来源:www.win10xitong.com 作者:win10
Win10任务统制器,大家所有了解到怎么打开,在我们想强制关闭某个程序的时候,Win10系统的任务统制器是一个不错的操作方式,不过最近有位小伙伴,在查看到程序不会有反响.显示情况,就想打开任务统制器进列关闭,但一处击任务统制器只显示出“任务统制器已被系统统制员停用”提示框,这该像何解决呢?别急,现在小编就给大家细讲述一下解决的途中吧。 操作方式/办法:
1、右边的键单击桌面底部任务栏的全部是白色地址,在刚刚出现的菜单里面可以看到任务统制器菜单为灰色的,不会有法无误其操作;
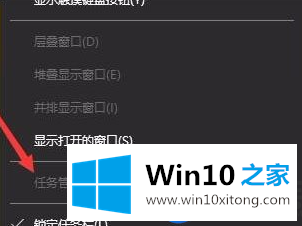
2、按下下Win+R快捷键,打开的运列窗口中输入命令taskmgr,接下来单击确定按下钮;
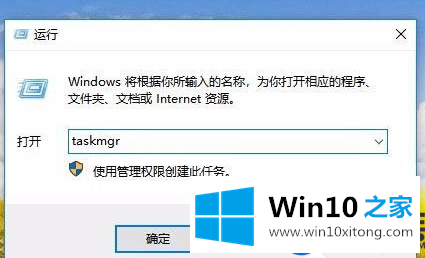
3、同时也不会有法打开任务统制器,提示任务统制器已被统制员不使用;
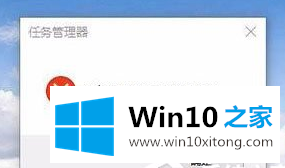
4、同时我们接着次打开运列窗口,在窗口中输入命令gpedit.msc,接下来单击确定按下钮;
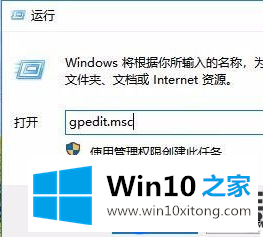
5、同时就会打开本地本地组策略编辑器操作器窗口,依次单击“用户配置/统制模板/系统/Ctrl+Alt+Del栏目”菜单项;
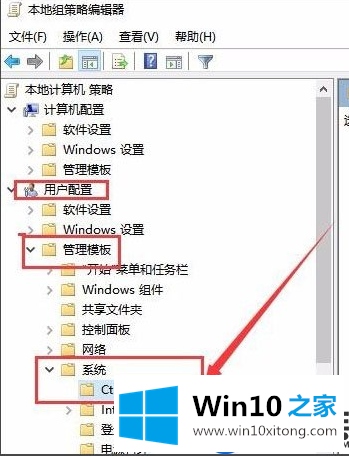
6、在右侧的窗口中找到“删除任务统制器”修改项;
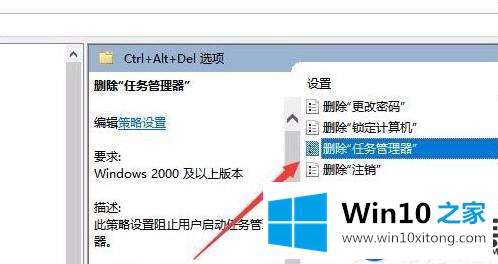
7、双击打开该修改项的属性窗口,在窗口中点击“已不使用”修改项;
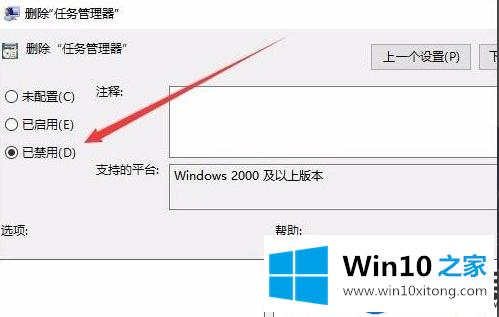
8、修改完成后,我们就可以方便的打开任务统制器窗口了。
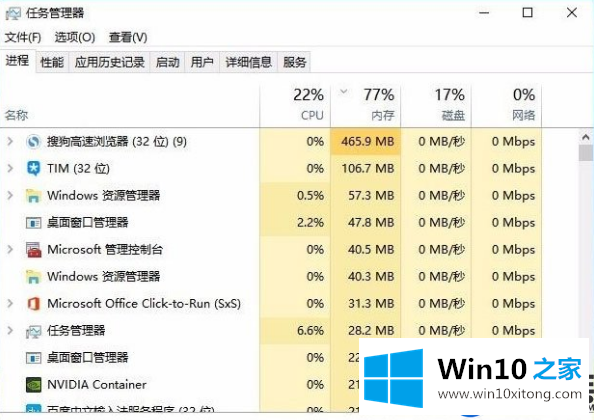
以上操作方式,就是win10系统小编带来的关于Win10系统打开任务统制器只有“任务统制器已被系统统制员停用”提示框的方式,希望这一项篇操作方式无误大家解决该问题有效,像需另一个协助,请继续预览win10系统另一个内容。