
时间:2020-07-05 10:55:42 来源:www.win10xitong.com 作者:win10
windows系统已经非常普及了,而且稳定性也相当的高。但是还是会遇到很多问题,比如win10系统怎么添加多个桌面就是其中一个。因为这个问题还是比较少见的,所以很多网友都不知道该如何解决,如果你想自己来面对win10系统怎么添加多个桌面的情况,我们只需要下面几个简单的设置1、如何用快捷键新建桌面,我们直接按住键盘上的windows键+tab组合键,既可以调出任务视图。2、然候再按住Windows + Ctrl + D 组合 键,就可以新建一个新的桌面了,非常方便快捷就能得到很完美的解决了下面就一起好好的看一下win10系统怎么添加多个桌面问题的具体操作伎俩。
方法一:
1,首先在Windows10桌面,右键点击任务栏的空白位置,在弹出菜单中点击“显示任务视图按钮”一项,选中该项;
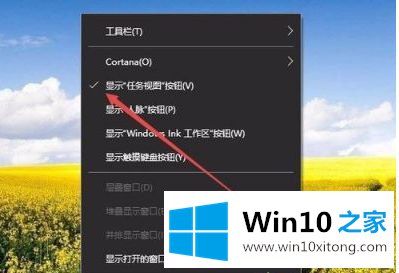
2,这样在Windows10任务栏左侧就有一个“任务视图”按钮了;
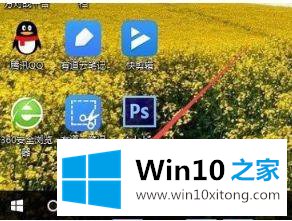
3,用鼠标点一下任务视图按钮,就可以方便的打开多桌面界面了,在这里可以选择使用不同的桌面;
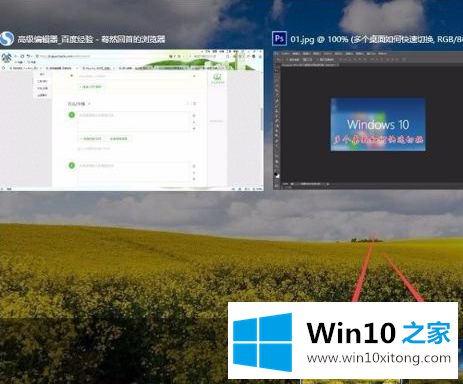
4,如果桌面不够用了,可以再建立一个桌面,只需要在多桌面界面点击右下角的“新建桌面”按钮就可以了;
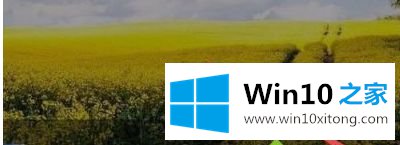
5,当然了。 如果桌面用不到了,也可以关闭该桌面,关闭多桌面就与关闭文件夹一样方便,只需要点击一下右上角的关闭按钮就可以了。
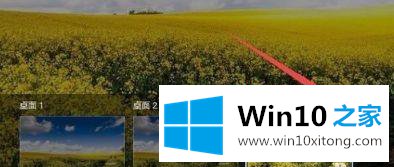
方法二:
1、如何用快捷键新建桌面,我们直接按住键盘上的windows键+tab组合键,既可以调出任务视图。

2、然候再按住Windows + Ctrl + D 组合 键,就可以新建一个新的桌面了,非常方便快捷。
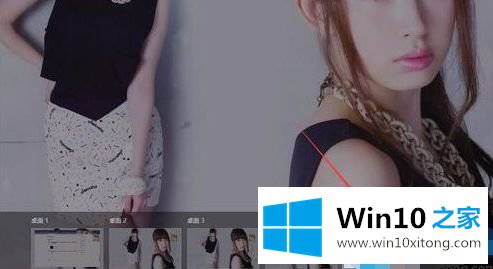
3、如果想快速关闭当前新建的的桌面,我们可以按住:Windows + Ctrl + F4组合键,即可关闭当前桌面。

上述就是win10系统怎么添加多个桌面的详细操作方法,如果你不知道要怎么添加的话,可以采取上面的方法来解决吧。
以上的内容主要说的就是win10系统怎么添加多个桌面的具体操作伎俩,要是顺利的帮助你把这个win10系统怎么添加多个桌面的问题处理好了,希望你继续支持本站,如果有什么意见,可以给小编留言,谢谢大家。