
时间:2020-10-01 20:25:33 来源:www.win10xitong.com 作者:win10
相信各位网友在使用电脑的时候偶尔会遇到win10系统局域网共享怎么设置问题不知道如何处理,我们通过调查发现不少用户都碰到了win10系统局域网共享怎么设置的问题,那能不能解决呢?肯定时可以解决win10系统局域网共享怎么设置的问题,小编想到一个解决的方法:1、右键桌面右下角的网络图标,选择打开“网络和Internet设置”。2、点击“共享选项&rdquo就轻而易举的处理好了。win10系统局域网共享怎么设置该怎么办我们下面一起来看看它的具体解决手法。
1、右键桌面右下角的网络图标,选择打开“网络和Internet设置”。
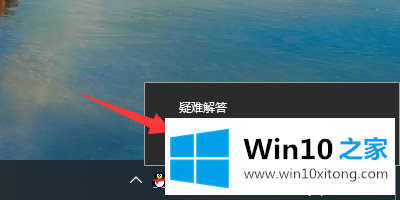
2、点击“共享选项”。
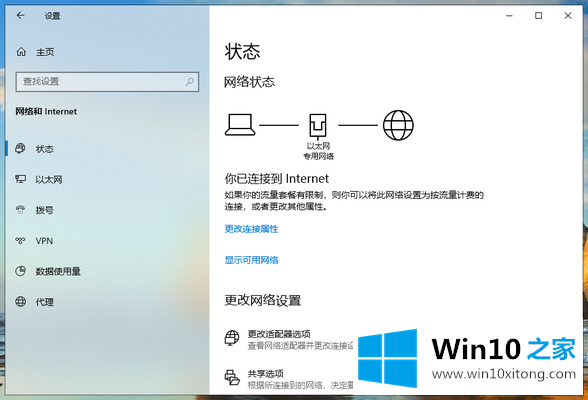
3、选择“启用网络发现”和“启用文件和打印机共享”。在下方勾选“关闭密码保护共享”然后点击“保存更改”。
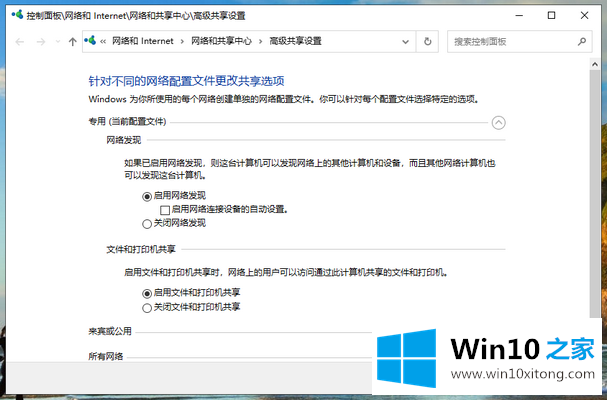
4、右键此电脑,点击“管理”。
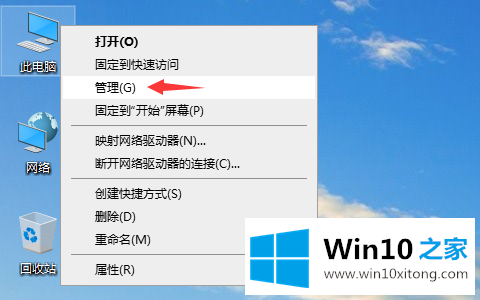
5、在计算机管理中,先展开本地用户和组,点击用户,然后双击Guest,在Guest的属性窗口中将“账户已禁用”取消勾选,最后点击确定保存。
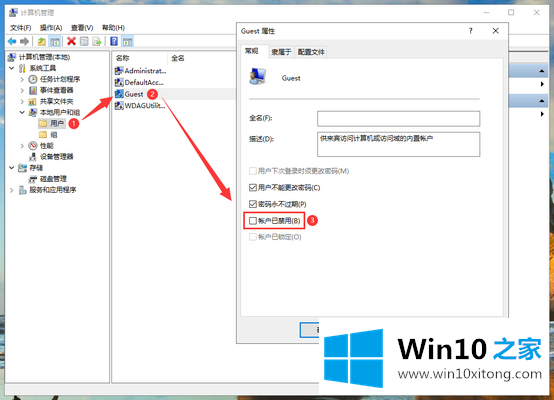
6、接下来右键需要共享的文件夹,选择属性。
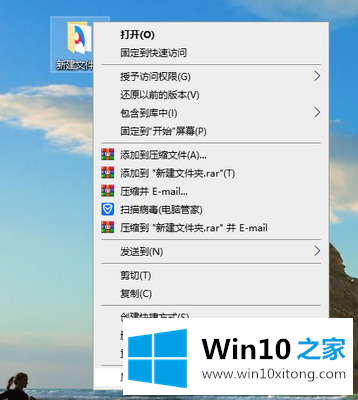
7、在共享选项卡下,点击共享按钮。
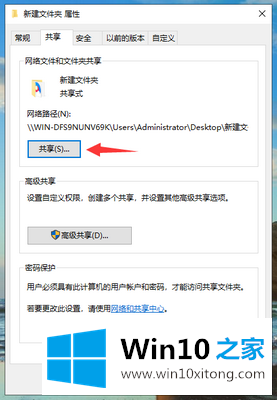
8、选择添加“Guest”用户。
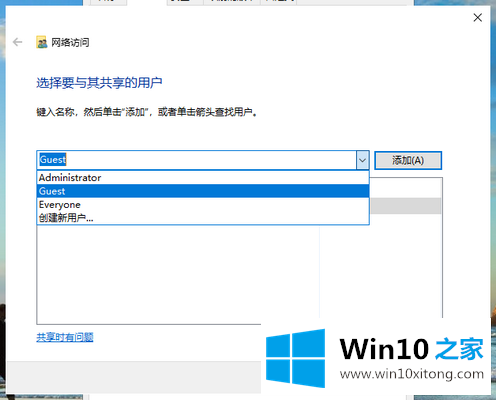
9、对Guest用户设置读写权限,完成后点击共享。
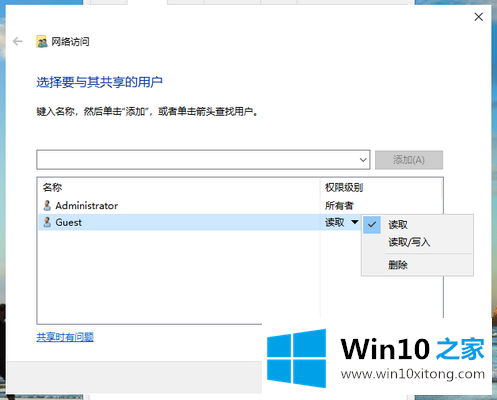
10、这样win10系统局域网共享就完成了。
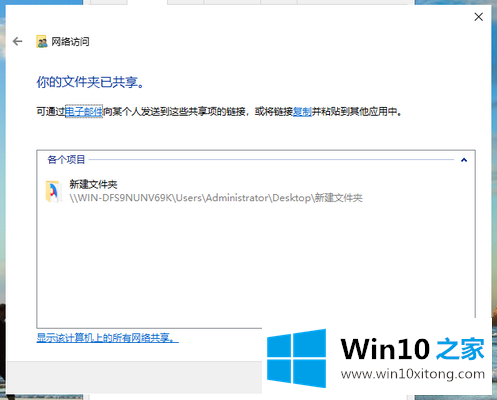
以上就是win10局域网共享的设置方法。
最后给大家总结一下,今天的内容就是win10系统局域网共享怎么设置的具体解决手法,还没有学会的网友可以再多阅读几次上面的内容,按照方法一步一步的做,就可以解决的。最后希望多多支持本站。