
时间:2020-06-20 11:49:00 来源:www.win10xitong.com 作者:win10
win10系统从发布到现在已经好多年了,各种问题也得到了解决。但是今天还是有用户说出现了win10电脑7260无线网卡经常断网连接不上的问题,很多老鸟对这个win10电脑7260无线网卡经常断网连接不上的情况都不是很了解,那这个问题可不可以我们自己就解决呢?当然是可以的。解决这个问题的步骤如下:1、首先,在桌面右击“此电脑”,然后在弹出的菜单中点击“管理”。2、在打开的计算机管理窗口中点击“设备管理器”就很快的能够处理好这个问题了。由于时间关系,我们接下来就结合截图,一起来看看win10电脑7260无线网卡经常断网连接不上的解决方式方法。
具体方法:
一、修改一
1、首先,在桌面右击“此电脑”,然后在弹出的菜单中点击“管理”。
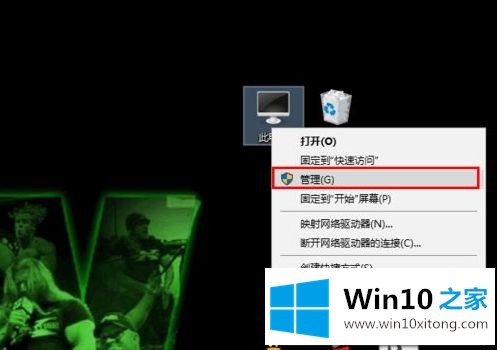
2、在打开的计算机管理窗口中点击“设备管理器”。
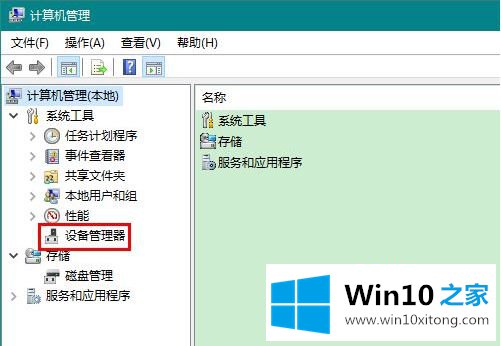
3、在设备管理器中展开“网络适配器”,找到无线网卡,右击,在弹出的菜单中点击“属性”。
由于网络适配器常常不止一个,有些朋友可能不知道哪个是无线网卡,注意查找含有“Wireless Network”关键字的网络适配器即可,它们的意思就是无线网络。
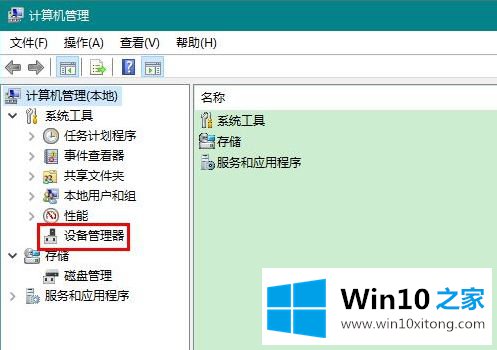
4、在打开的属性窗口中,首先切换到“电源管理”选项卡,然后去掉“允许计算机关闭此设备以节约电源”一项的勾选,最后点击确定关闭属性窗口。
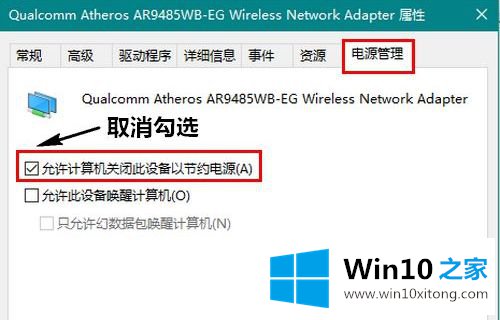
二、修改二
1、在无线联网状态下,右击屏幕右下角的无线网络图标,然后在弹出的菜单中点击“打开网络和 Internet 设置”。
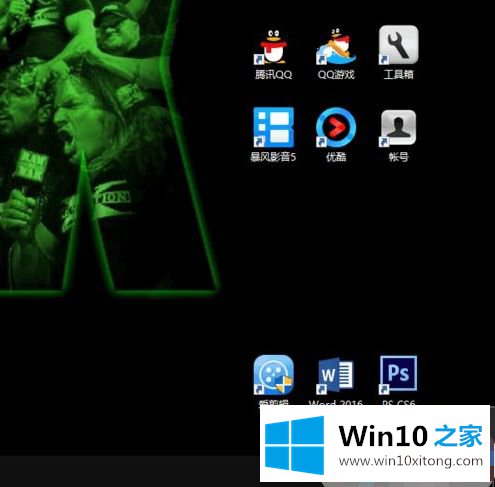
2、在打开的新窗口中,点击“更改适配器选项”。
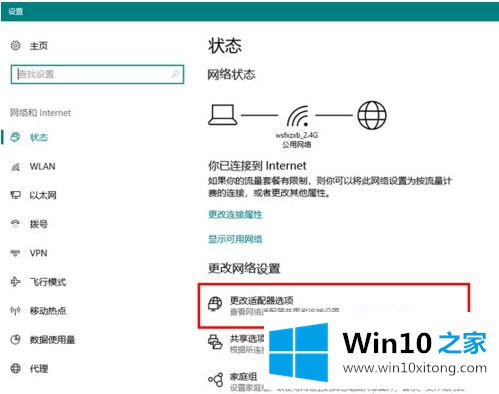
3、然后,在打开的网络连接窗口中,双击无线网络的图标。
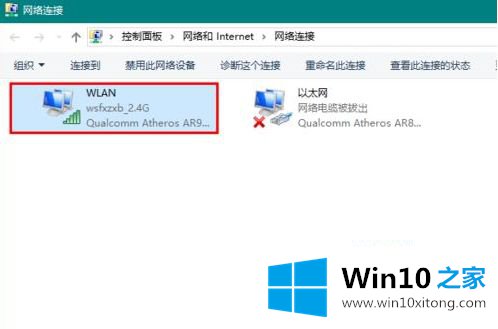
4、在打开的窗口中点击“无线属性”。
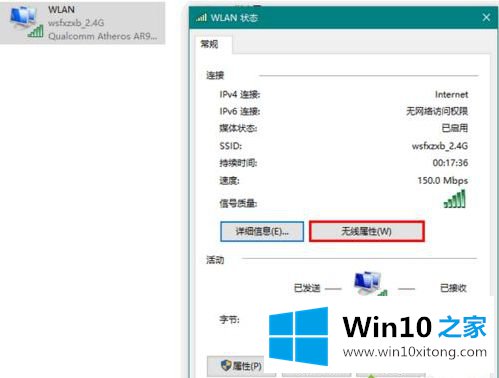
5、最后,勾选“即使网络未广播其名称也连接”,再点击确定关闭窗口就可以了。
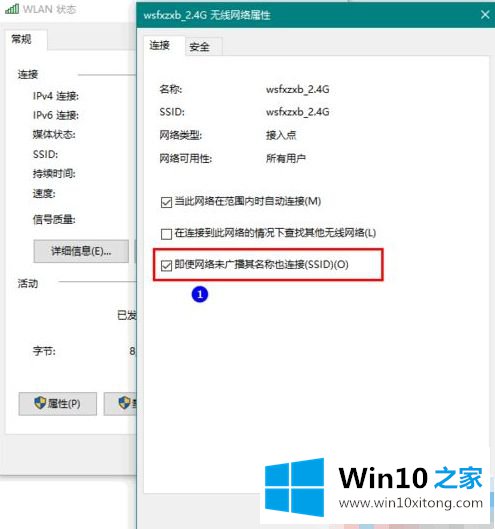
上述就是win10电脑7260无线网卡经常断网连接不上解决方法了,希望能够帮助到大家。
win10电脑7260无线网卡经常断网连接不上的解决方式方法就给大家分享到这里了,方法确实简单吧,要是你还是没有解决这个问题,可以多参考一下上面的内容,或者给本站留言,谢谢大家的支持。