
时间:2021-01-01 22:47:24 来源:www.win10xitong.com 作者:win10
相信各位网友在使用电脑的时候偶尔会遇到win10系统问题不知道如何处理,要是遇到这个问题的用户对电脑知识不是很了解的话,可能自己就不知道怎么解决了。那win10系统的问题有办法可以处理吗?当然是可以的,小编想到一个解决的方法:1.uefi引导安装win10系统需要主板支持UEFI模式,而且系统必须是win10 64位系统2.本文介绍的是uefi pe安装ghost版win10,安装前需要格盘,大家务必备份转移硬盘所有数据就搞定了。不知道你学会没有,如果没有学会,那下面就由小编再写一篇详细图文教程来教你win10系统的图文方式。
如何在uefi gpt模式下安装官方win10系统(非ghost)
一、安装准备
2.系统镜像下载:地球系统Ghost Win 10位免激活旗舰版
3.u盘:制作u盘的方法
二、启动设置
win10系统中设置uefi启动模式的方法
各品牌电脑u盘系统启动项目热键
如果您的基本输入输出系统中有这些选项,请按如下方式进行设置:
安全启动设置为禁用[禁用启动安全检查,这是最重要的]
操作系统优化设置为其他或禁用[系统类型设置]
将兼容支持模块支持设置为是或已启用
UEFI/传统启动选项选择为两者
UEFI/传统引导优先级被选择为UEFI优先
第三,安装win10系统的uefi引导步骤如下
1.制作好uefi启动u盘后,将win10 64位系统的iso映像直接复制到u盘的gho目录;
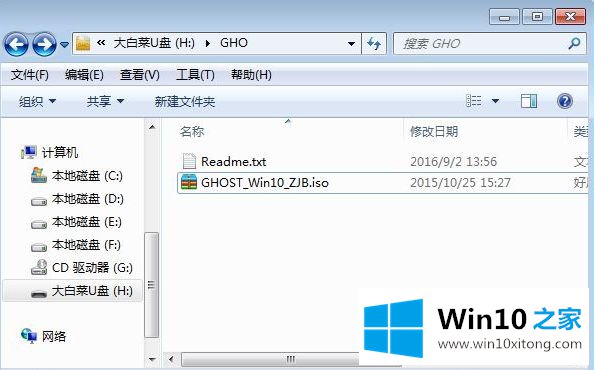
2.将u盘插入启用uefi的电脑,开机后按F12、F11或Esc。不同的电脑有不同的启动键。在弹出的启动项目选择框中,选择已识别的u盘选项。如果有带uefi的启动项,选择uefi项,进入从UEFI启动;
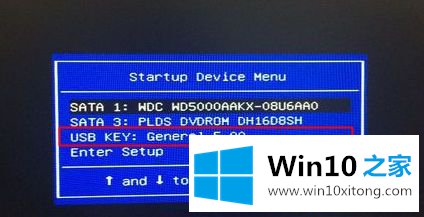
3.由于生产方式不同,有些uefi pe启动盘会直接进入pe系统,有些会先显示这个主界面,选择[02] Enter运行Win 8 PEX 64;
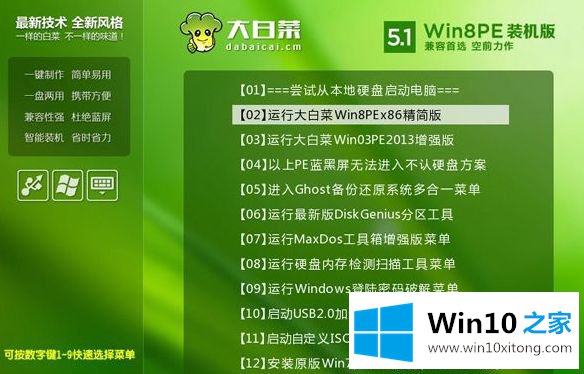
4.进入pe系统后,双击桌面上的【DG分区工具】,右键点击硬盘,点击【快速分区】;
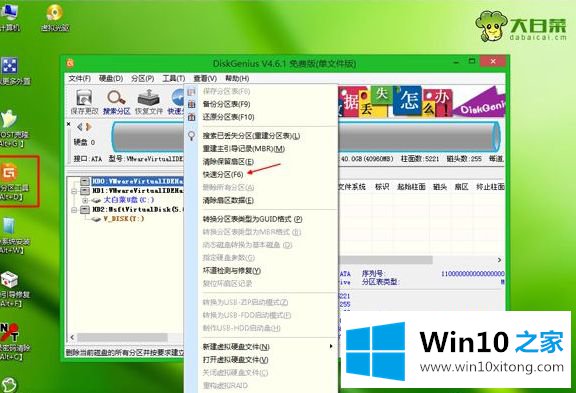
5.选择[GUID],即GPT,然后设置分区数量和系统磁盘的大小,并检查固态硬盘的[将分区与此扇区对齐]。号码可以默认和确认;
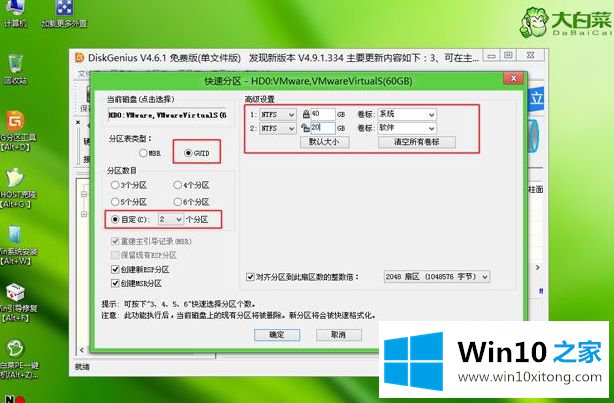
6.之后,执行硬盘分区和格式化过程。分区后,如图,gpt分区表会增加两个分区,ESP和MSR;
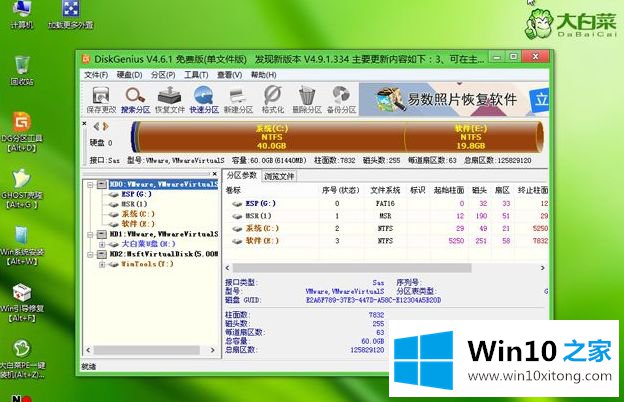
7.然后双击打开【小白菜PE一键式安装】,在GHO WIM ISO镜像路径中选择win10 x64 iso文件,然后点击下拉框,工具会自动提取win10.gho文件,选择win10.gho文件;
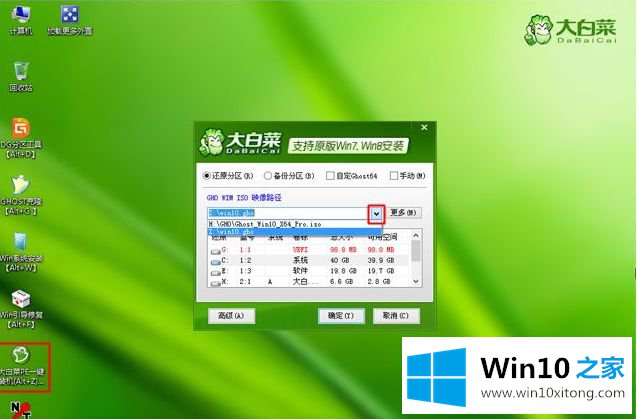
8.然后选择【恢复分区】,选择系统安装位置,一般是c盘。如果不是c盘,根据卷标[系统]或硬盘大小选择,点击确定;
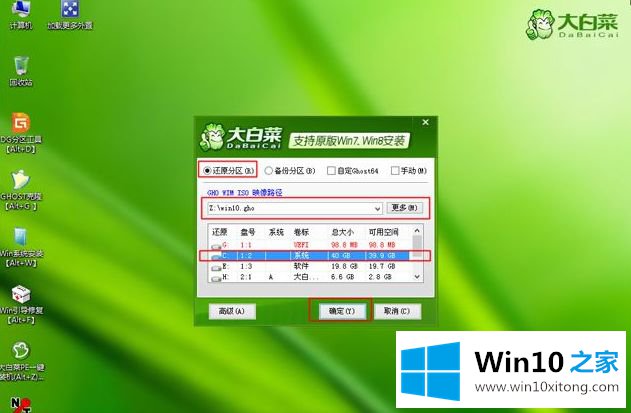
9.弹出此对话框,勾选完成后重启和开机修复选项,点击是;
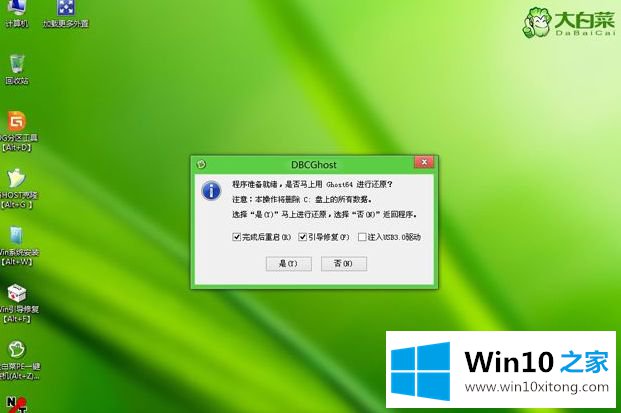
10.转到这个界面,执行将win10系统安装到c盘的过程,等待进度条完成;
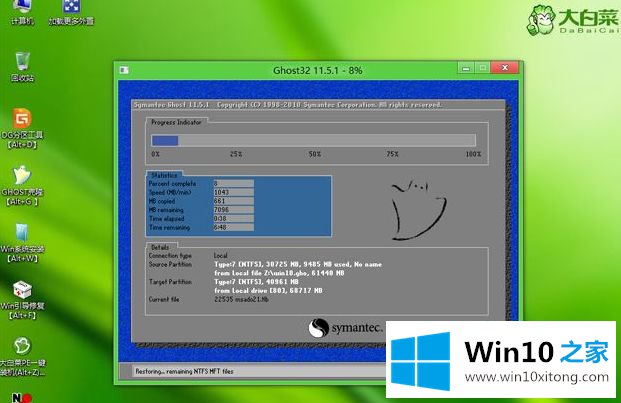
11.操作完成后,会提示计算机很快重新启动。默认为10秒后自动重启,或者点击是重启;
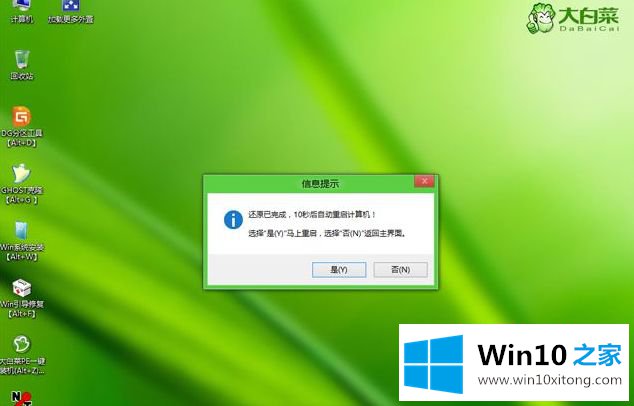
12.这时,拔掉u盘,但不要拔掉。它会自动进入这个界面,继续执行win10系统组件的安装和配置过程;

13.整个安装过程需要5-10分钟,系统安装在启动并进入win10桌面后完成。
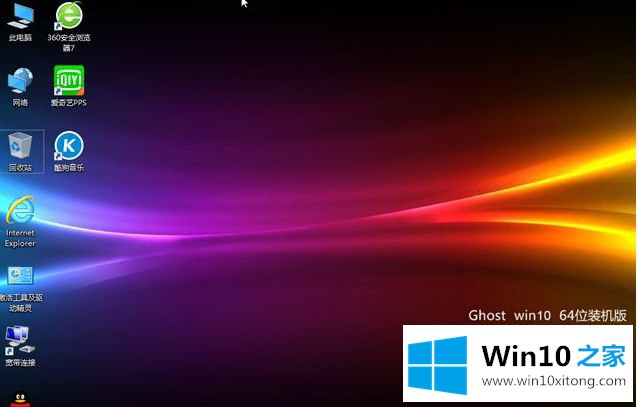
以上是如何在uefi模式下升级win10系统的详细步骤。有需要的用户可以按照以上步骤操作。
到这里,win10系统的图文方式就全部结束了,小编今天非常感谢各位对本站的支持,谢谢。