
时间:2020-10-21 15:36:27 来源:www.win10xitong.com 作者:win10
Win10提示显示器输入不支援的情况不知道网友们是不是今天也发现了,今天这个问题导致小编琢磨了很久,见过Win10提示显示器输入不支援这样问题的用户其实不是很多,也就没有相关的解决经验。如果你马上就要想解决这个问题,我们就学着尝试自己动手吧,我们其实可以参考一下这个方法来处理:1、在电脑桌面右键,【显示设置】;2、在"设置"窗口,点击【高级显示设置】就行了,这样,这个问题就可以很简单的处理了。接下来我们就和小编一起来看看Win10提示显示器输入不支援到底该怎么处理的具体操作办法。
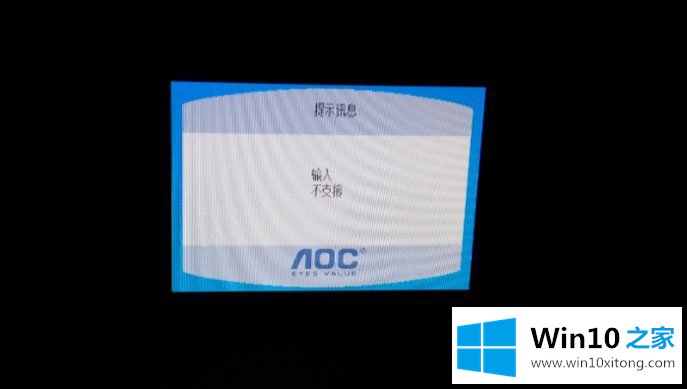
方法/步骤
1、在电脑桌面右键,【显示设置】;
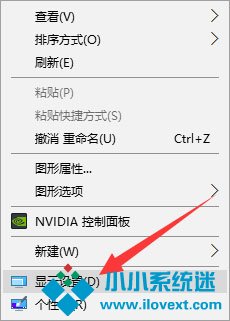
2、在"设置"窗口,点击【高级显示设置】;
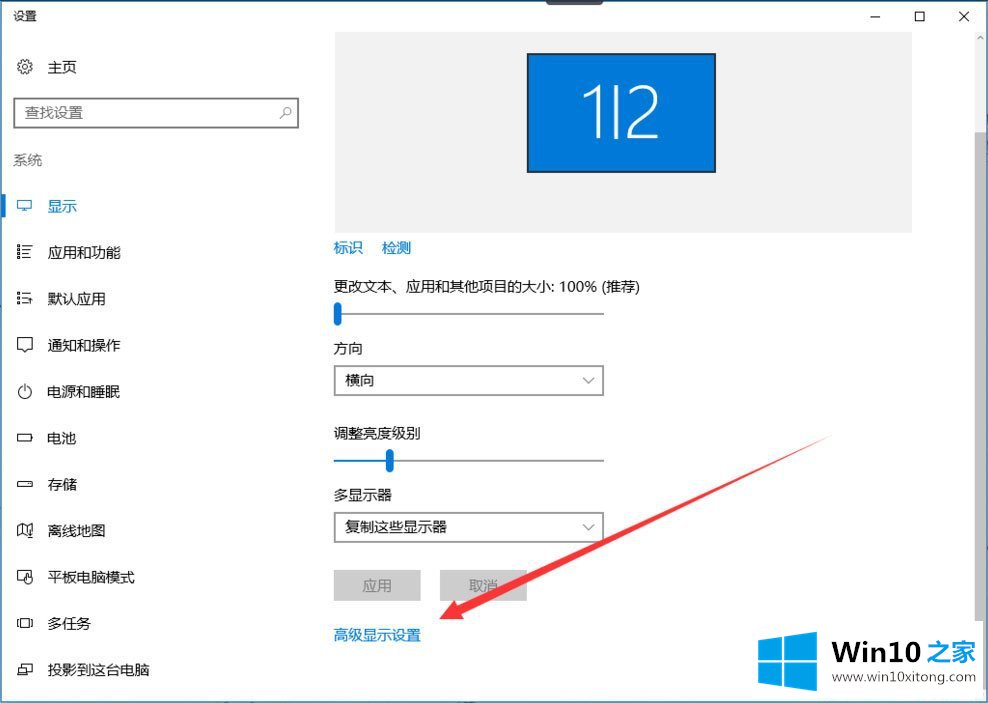
3、在"高级显示设置"窗口,把分辨率改成显示器支持的数值,并【应用】;
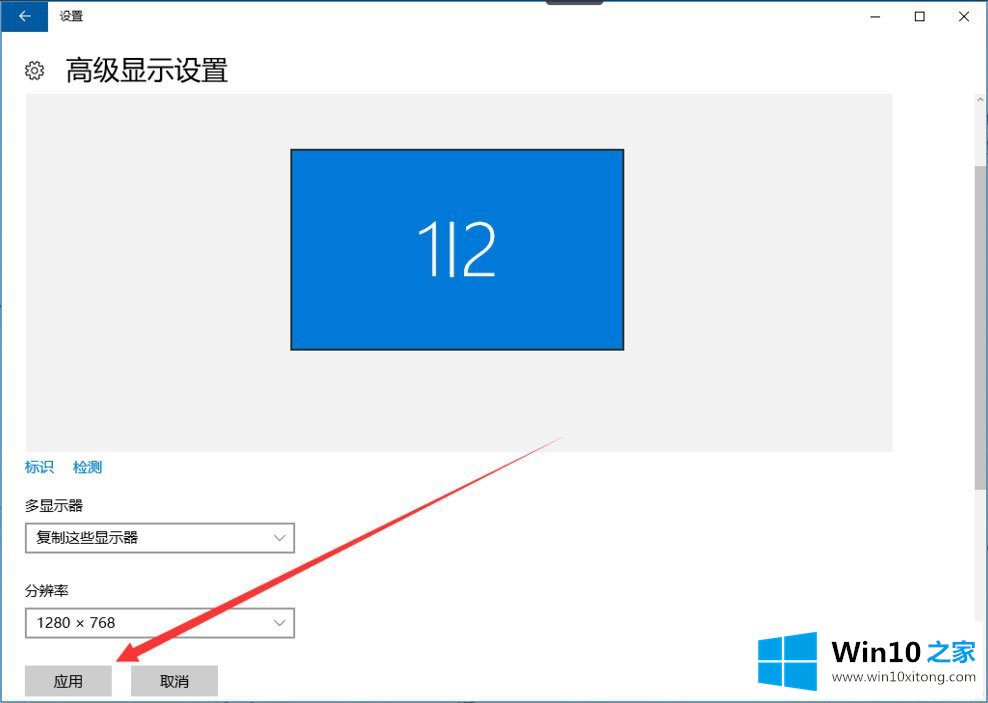
4、电脑出现"保留这些显示设置吗"的提示,选择【保留更改】;
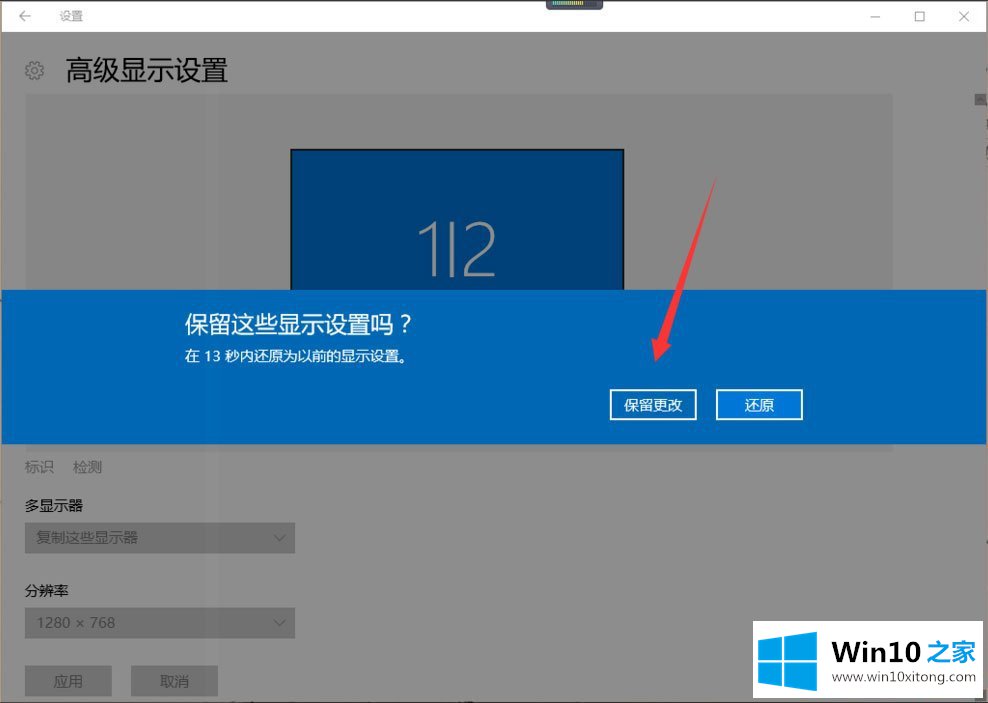
5、此时显示器已经显示出电脑桌面了。
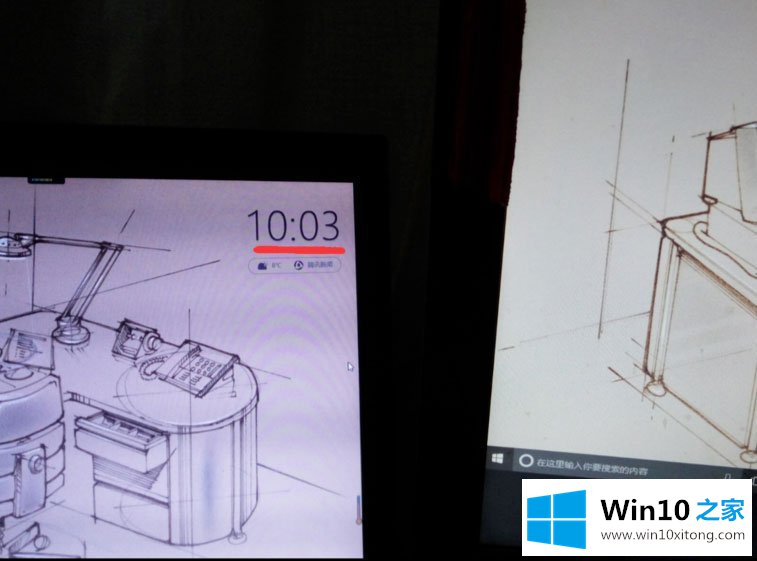
以上就是Win10提示显示器输入不支援的解决方法,按照以上方法进行操作后,相信显示器就能恢复正常显示了。
回顾一下上面文章的内容,主要是非常详细的说了Win10提示显示器输入不支援的具体操作办法,本站还会每天发布很多关于windows系统的相关教程,同时也提供系统下载,请多多关注。