
时间:2020-11-13 07:12:35 来源:www.win10xitong.com 作者:win10
win10怎么修改窗口颜色 win10 th2设置窗口标题栏颜色方法的情况不知道网友们是不是今天也发现了,今天这个问题导致小编琢磨了很久,这个对于那些比较熟悉win10系统的网友处理起来很简单,但是不太熟悉电脑的网友面对win10怎么修改窗口颜色 win10 th2设置窗口标题栏颜色方法问题就很难受了。如果你想自己来面对win10怎么修改窗口颜色 win10 th2设置窗口标题栏颜色方法的情况,小编这里提供一个解决思路:1、桌面右键—个性化—颜色,打开“显示开始菜单、任务栏、操作中心和标题栏的颜色”;2、关闭“从我的背景自动选取一种主题色”,再点击你需要的颜色; 3、打开资源管理器,我们看到窗口边框颜色已经变成我们所设置的颜色就很快的能够处理好这个问题了。要是你还看得不是很明白,那么下面就是具体的解决win10怎么修改窗口颜色 win10 th2设置窗口标题栏颜色方法的方式方法。
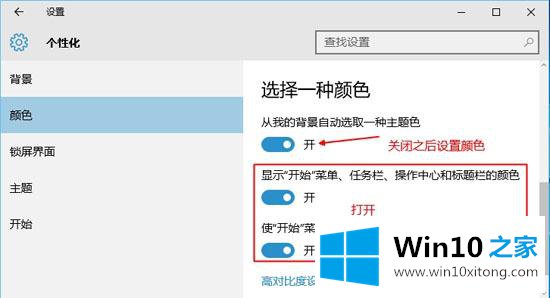
2.关闭“自动从我的背景中选择一种主题颜色”,然后点击需要的颜色;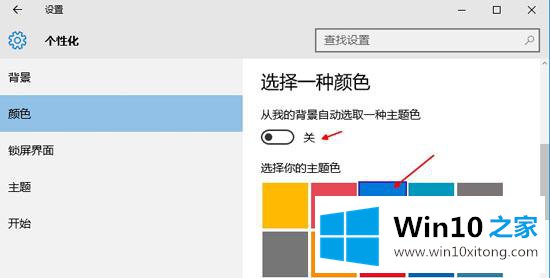
3.打开浏览器,我们可以看到窗口边框的颜色已经变成了我们设置的颜色。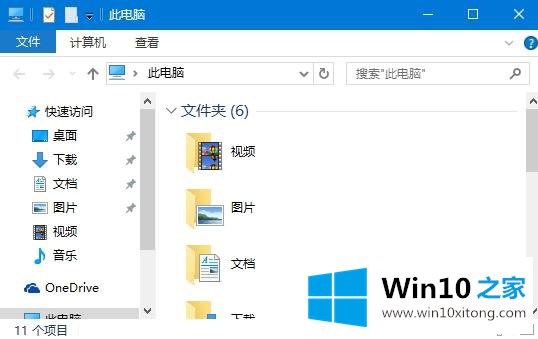
Win10 th2默认将窗口颜色与背景颜色同步。我们可以通过以上步骤将窗口标题颜色设置为自己喜欢的颜色。
相关教程:win10窗口背景设置成绿色的方法
到这里,win10怎么修改窗口颜色 win10 th2设置窗口标题栏颜色方法的方式方法就给大家说到这里了,当然解决win10怎么修改窗口颜色 win10 th2设置窗口标题栏颜色方法的问题方法肯定是多种多样的,如果你有更好的办法,可以留言和小编一起来讨论。