
时间:2021-01-01 23:12:51 来源:www.win10xitong.com 作者:win10
win10系统找不到硬盘的问题偶尔都会出现在大家使用win10系统的时候,这个问题其实不是常见的,知道怎么解决的网友可能不是很多,要是你想不方便向专业人士寻求帮助,其实是可以完全自己独立解决的。我们不妨试试这个方法:1.按下开机键,然后不停的点击BIOS启动热键,不停的主板按键不同,在开机品牌logo界面下方一般会有显示,也可以尝试F2、F12、ESC、Del这几个按键进入BIOS。2.将硬盘模式改为AHCI,按下F10保存更改进入PE即可正常安装系统即可,这样这个问题就解决啦!要是你没有看懂,那再看看下面的具体win10系统找不到硬盘的详尽操作要领。
今日小编推荐系统下载:雨林木风Win10纯净版
方法1:基本输入输出系统设置
1.按启动按钮,然后连续单击BIOS启动热键。如果主板按钮不同,将会在boot品牌徽标界面下方显示。您也可以尝试F2、F12、ESC和Del进入基本输入输出系统。
进入BIOS左右箭头键切换到配置,找到SATA控制器模式;

2.将硬盘模式更改为AHCI,按F10保存更改,然后进入PE正常安装系统。
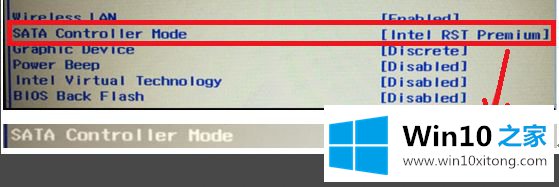
这种方法适用于重新安装win10系统时找不到硬盘,这是由于win10原始映像没有raid模式驱动程序造成的。
方法2:更新驱动程序并初始化磁盘
1.右键单击此电脑并选择管理;
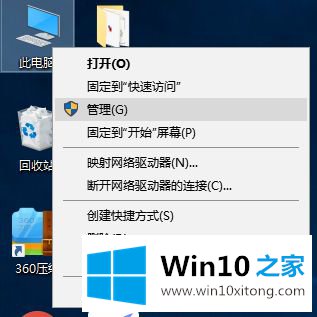
2.打开电脑管理后,点击左边的设备管理器检查是否安装了磁盘驱动,并尝试更新驱动。
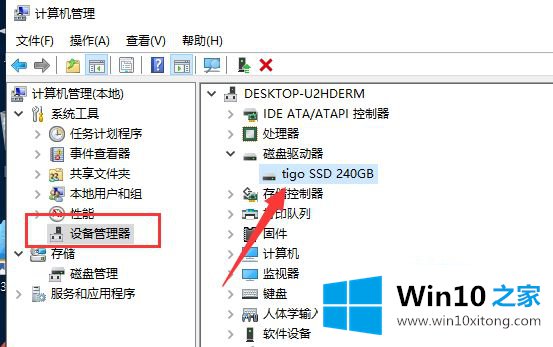
3.如果驱动程序安装正确,请单击左侧的磁盘管理;
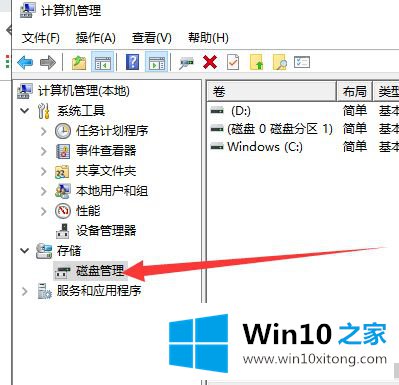
4.如果有未初始化的硬盘,会自动弹出初始化提示。对于总容量小于等于2TB的硬盘,可以在分区表中选择MBR。大于2T的可以选择Gpt分区,但是注意BIOS是uefi引导模式。选中后点击确定,然后分区正常使用。
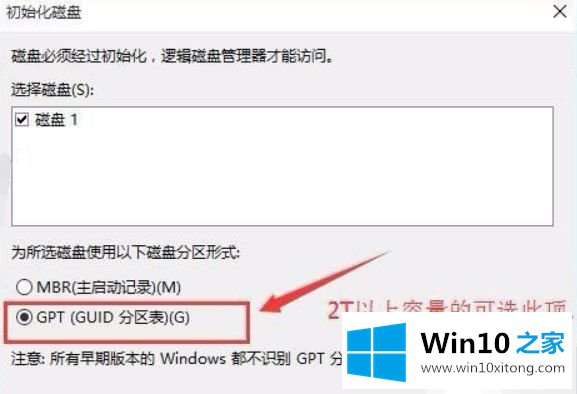
该方法适用于重新安装win10系统后找不到硬盘的解决方案,可以有效解决90%的硬盘找不到的问题。
这里介绍了在没有硬盘的情况下重新安装win10系统的详细解决方案。遇到同样情况的用户可以按照上述方法解决。
win10系统找不到硬盘的详尽操作要领在上面的文章中就已经说得非常详细了哦,要是上面对大家说的方法对大家有所帮助,很希望大家继续支持本站。