
时间:2020-12-29 22:43:46 来源:www.win10xitong.com 作者:win10
时不时的都会有网友来问小编win10专业版反应慢的问题的解决方法,今天小编就再来解答一次。根据大数据分析,确实有很多用户都会面对win10专业版反应慢的情况。如果你也被win10专业版反应慢的问题所困扰,我们可以按照这个步骤来解决:1.在桌面右键点击“开始”,下拉菜单找到并点击“windows powershell”2.在弹出的窗口中输入“sfc/scannow”,此时系统会花些许时间进行扫描,扫描结束后重启计算机就很轻易的把这个问题解决了。篇幅有限,下面我们就继续来看看win10专业版反应慢的具体操作对策。
推荐系统下载:笔记本Win10纯净版
具体方法:
方法1:检查损坏的windows系统文件
1.右键单击桌面上的“开始”,在下拉菜单中找到它,然后单击“windows powershell”
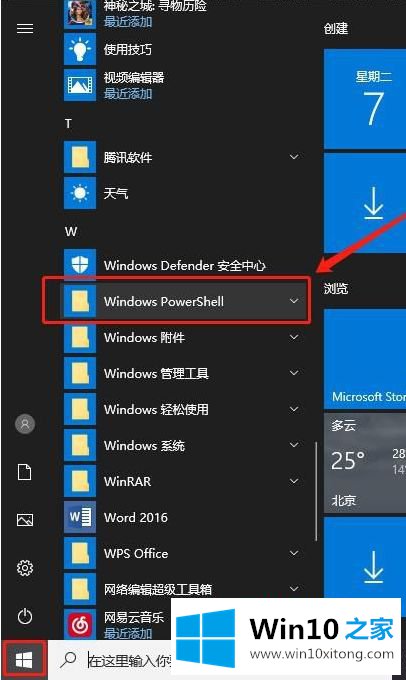
2.在弹出窗口中输入“sfc/scannow”。此时,系统将需要一些时间来扫描,并在扫描后重新启动计算机。
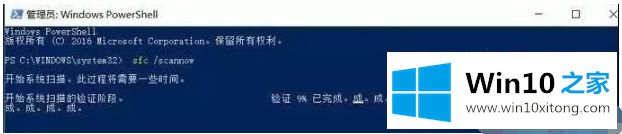
3.如果证监会发现不可替代的损坏文件,我们可以在此时联系技术支持人员。在这里我们需要向您解释,SFC主要用于扫描所有保护系统文件的完整性,并用正确版本的微软替换不正确的版本
方法2:自动优化驱动程序
过多的磁盘碎片会严重影响计算机的运行速度。为了解决这个问题,我们让win10系统根据磁盘类别自动选择合适的磁盘优化方法,这样就可以很好的清理系统运行时产生的磁盘碎片,大大降低了电脑卡机的频率。
1.双击桌面打开“这台电脑”,然后右键单击硬盘并选择“属性”
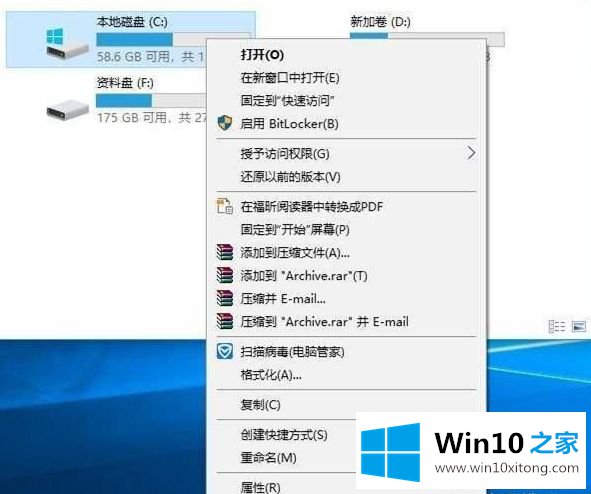
2.将选项卡切换到“工具”,然后单击“优化”
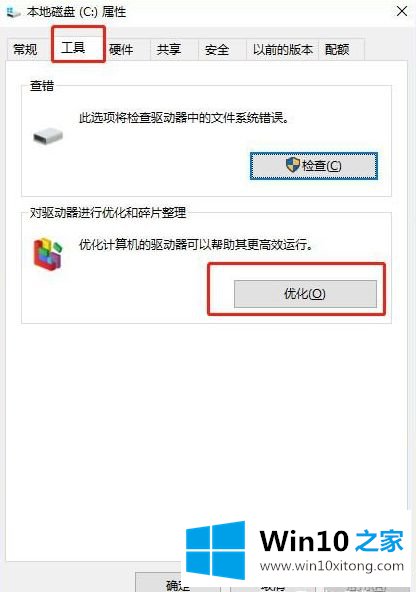
3.进入新界面后,单击“更改设置”,并选中“按计划运行”复选框
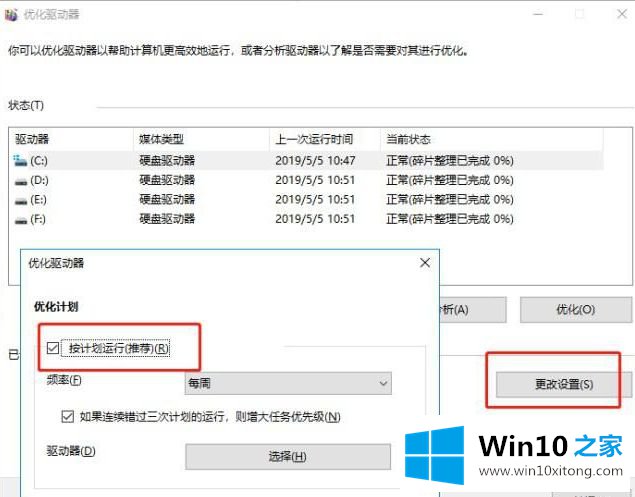
方法3:添加内存
1.同时按Ctrl+Shift+Esc打开任务管理器
2.将选项卡定位到“性能”和“详细信息”以查看内存使用情况。如果内存使用率高,可以考虑增加内存
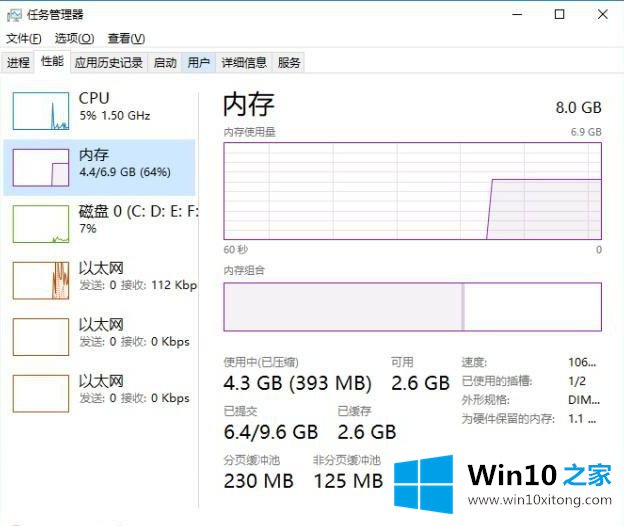
方法4:禁用启动项目
1.按“win r”快捷键,打开运行窗口,在框中输入命令“msconfig ”,点击“确定”
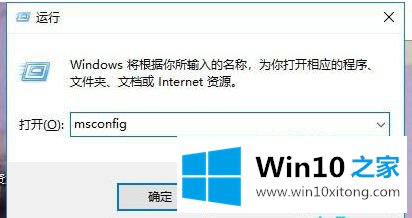
2.在“系统配置”界面,将标签切换到“开始”。这时我们可以看到哪些插件,除了系统自带的必要选项外,其他软件的所有启动项都是禁止的。最后,点击“确定”
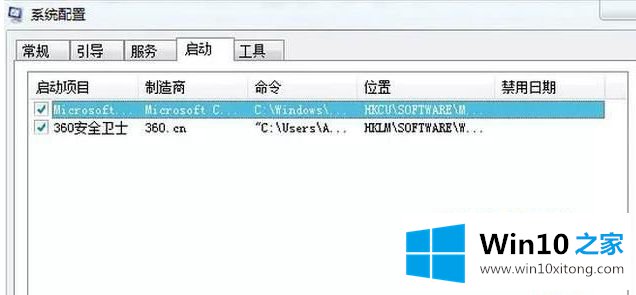
3.完成操作后,重新启动计算机以使其生效
方法5:重置这台电脑
当系统出现难以解决的问题时,使用重置计算机,可以将计算机系统恢复到原始状态。注意:为了避免复位失败导致崩溃,建议大家提前做好备份。
1.点击桌面底部的搜索框,输入“重置这台电脑”
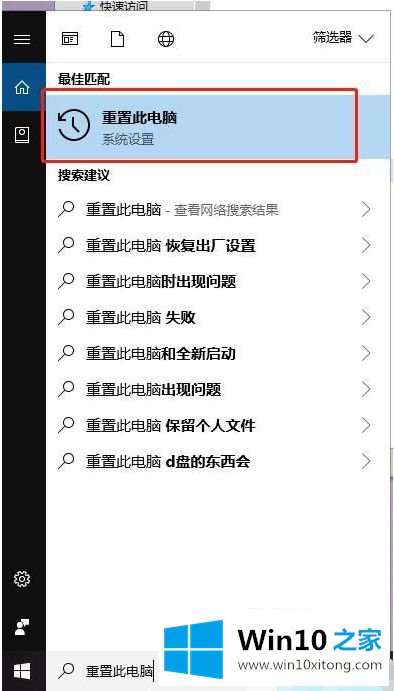
2.单击“开始”,然后根据自己的需要保留或删除个人文件,并按照步骤操作。
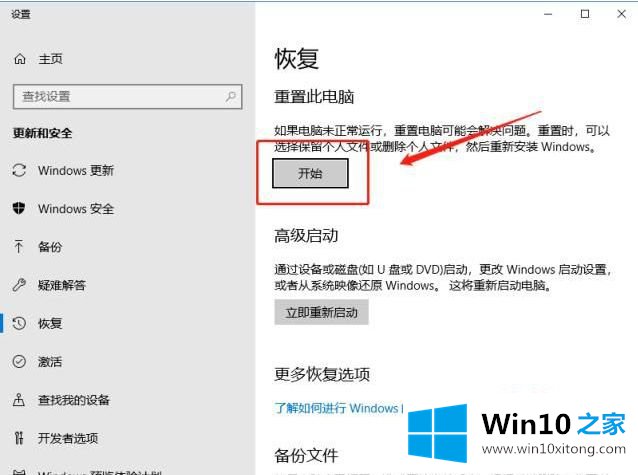
以上是用win10专业版安装的电脑速度慢的修复方法,希望对大家有帮助。
win10专业版反应慢的具体操作对策在上面的文章中已经由小编很清楚的讲解了,我们很高兴能够在这里把你的问题能够协助解决。