
时间:2020-07-05 12:02:14 来源:www.win10xitong.com 作者:win10
我们在操作电脑系统的过程中可能就会遇到win10增加分区的问题,如果你的电脑技术不够强,那可能这个win10增加分区的问题就不知所措了。要是没有人来帮你处理,或者你想靠自己解决win10增加分区问题的话,可以尝试以下小编的办法:1、首先,找到电脑上的 此电脑 项,可以进入文件管理器页面找到;2、右键点击 此电脑 项,在弹出的列表中选择属性就能够很好的处理这个问题了。接下来我们就一起来看看win10增加分区详细的详尽处理举措。
具体步骤如下:
1、首先,找到电脑上的 此电脑 项,可以进入文件管理器页面找到;
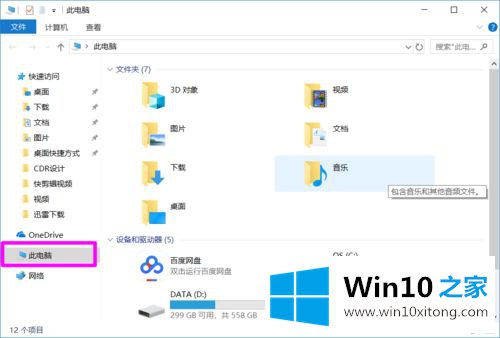
2、右键点击 此电脑 项,在弹出的列表中选择属性;
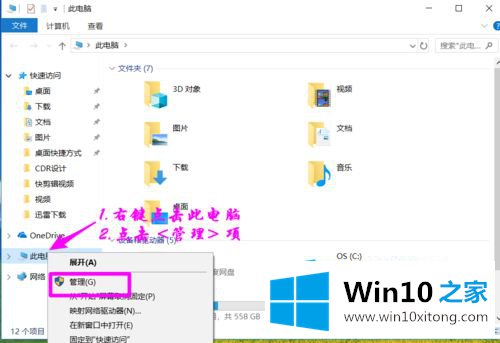
3、找到存储项下的磁盘管理 ,然后就可以看到磁盘的情况,选择需要分区的磁盘;
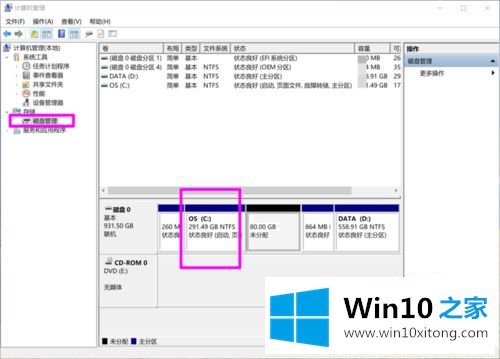
4、这里我们选择C盘,右键点击,在弹出的列表中选择压缩卷;
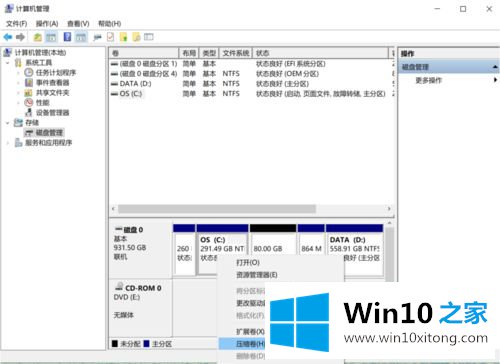
5、系统开始检测,完成后可以看到可压缩的空间,填写好需要压缩的空间,我们这里填写的的是80G空间,点击压缩;
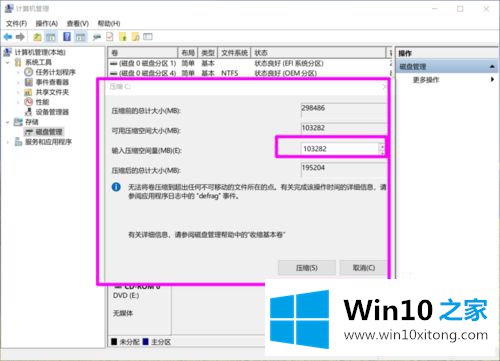
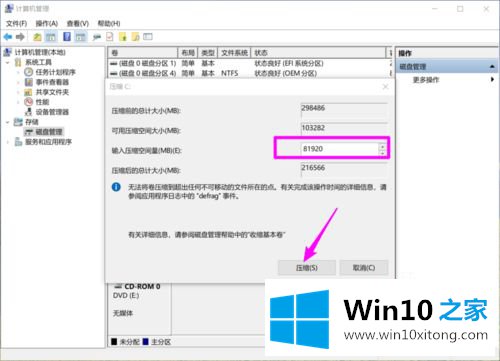
6、这样就可以看到分出来的分区,右键点击新增简单卷;
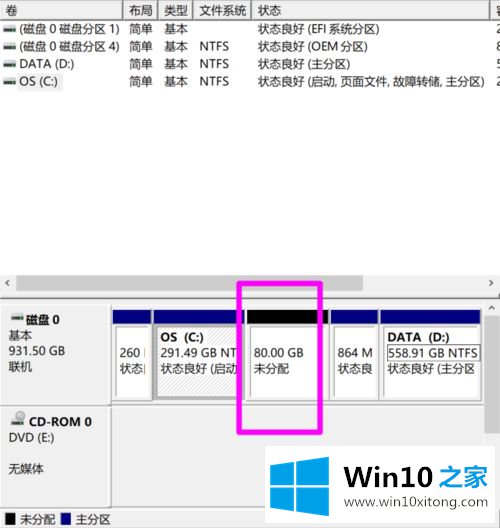
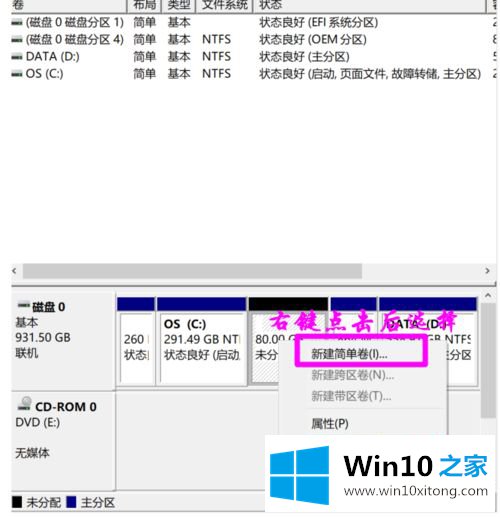
7、进入简单卷向导,点击下一步;
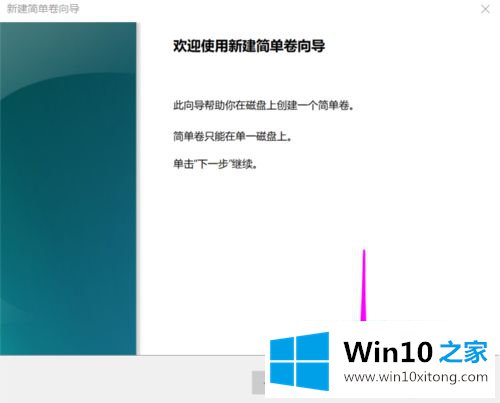
8、填写盘符号,这里填入F;
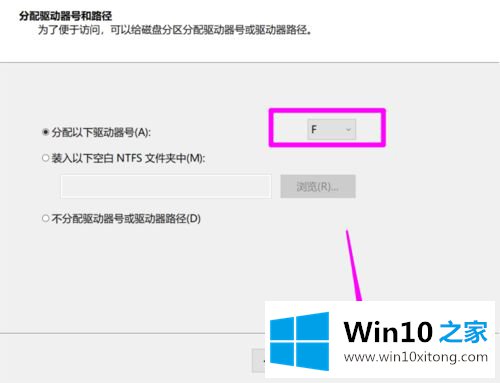
9、在填写相关的参数,点击 下一步;
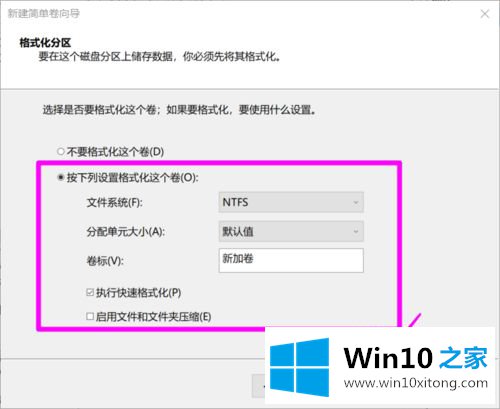
10、按步骤到达向导后面,点击 完成 按钮,分区完成。
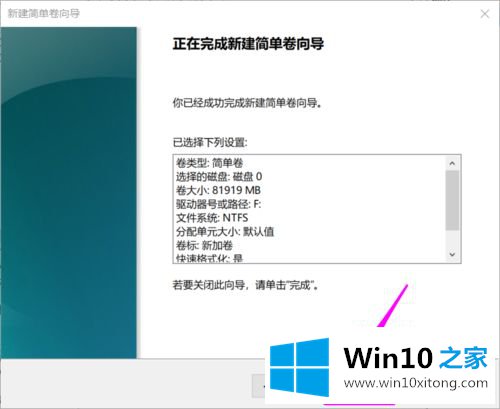
上述就是win10增加分区的方法的详细步骤,有需要的用户们可以按照上面的方法来给磁盘增加分区吧,希望能够帮助到大家。
这篇教程到这里就已经是尾声了,本次教程主要给大家说了win10增加分区的详尽处理举措,我们非常期待这篇文章能够给你带来帮助。