
时间:2020-12-28 02:33:13 来源:www.win10xitong.com 作者:win10
昨天小编在一个论坛上看见有一位网友发帖提出了一个问题,他在咨询win10桌面眼睛保护模式怎么开启的情况该怎么处理,而且也绝对不是所有网友都知道该怎么解决win10桌面眼睛保护模式怎么开启的问题。那有没有办法可以解决win10桌面眼睛保护模式怎么开启的问题呢?其实方法很简单,小编今天解决的方法是这样:1.右击屏幕左下角的“Windows”按钮,从弹出的快捷菜单中选择“运行”命令:2.在打开的“运行”对话框中,输入“regedit”命令,并“确定”就简简单单的解决了。然后我们就好好的学习以下win10桌面眼睛保护模式怎么开启的详细处理对策。
步骤1:编辑注册表
1.右键单击屏幕左下角的“窗口”按钮,从弹出的快捷菜单中选择“运行”命令:
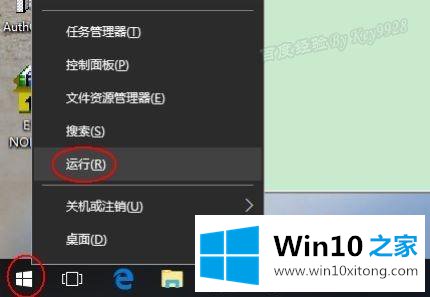
2.在打开的“运行”对话框中,输入“注册表编辑”命令和“确定”;
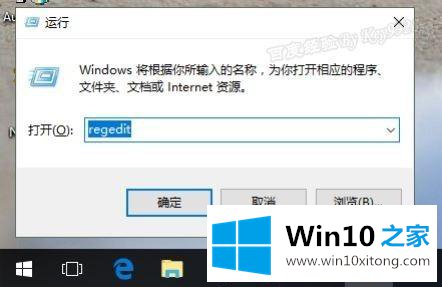
3.在打开的注册表编辑器窗口中,依次定位HKEY _当前_用户\控制面板\桌面\颜色;
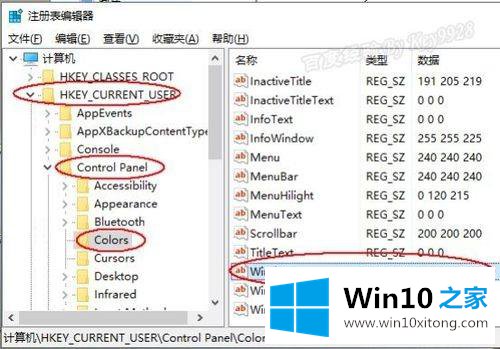
4.双击“Windows”键,默认值为“255 255 255”,将其值改为“202 234 206”,点击“确定”继续;
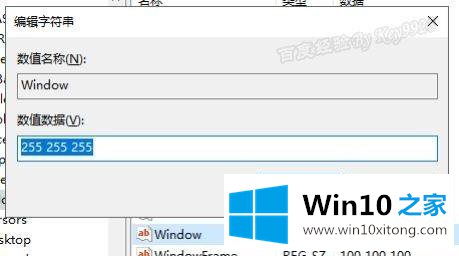
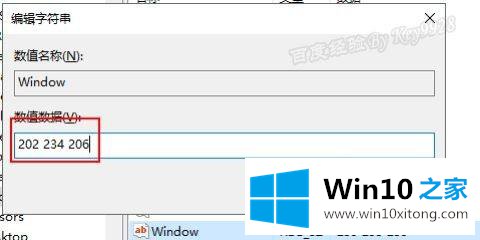
5.然后,注销,重新登录电脑。重新登录后,可以发现很多窗口背景色都变成了护眼,比如运行对话框、记事本、文字编辑区的背景色;
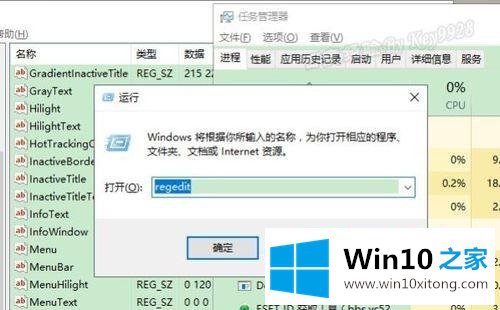
6.但是,应该注意的是,“这台电脑”窗口的背景颜色不能改变。
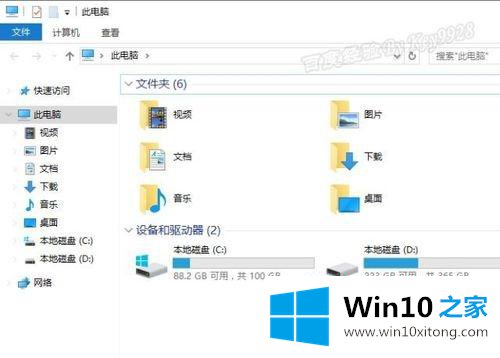
第二步:写程序
1.事实上,有一种更简单的方法可以将以下内容(仅一行)复制到记事本中:
REG add ' HKCU \控制面板\颜色'/v Window/t REG _ SZ/d ' 202 234 206 '/f

2.然后另存为。bat文件。保存、添加时注意选择“保存类型”为“所有文件”。蝙蝠”延伸到;
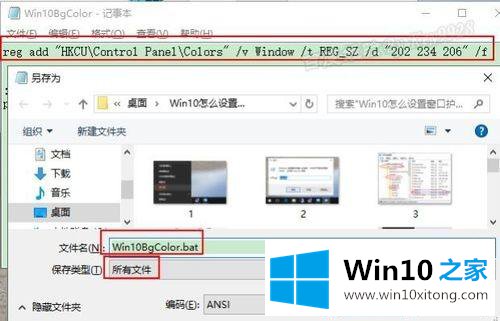
3.保存后,双击我们保存的文件。重新安装win10后,只需双击文件,一键即可设置为传情动漫;
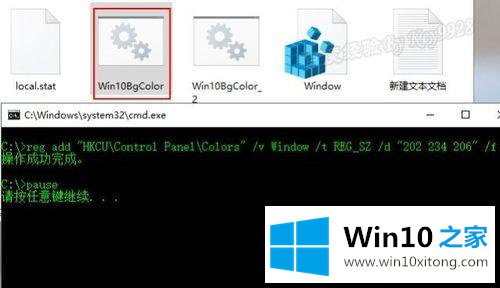
4、程序会闪过,然后注销,重新登录电脑。
以上是如何开启win10桌面护眼模式的详细步骤。有需要的用户可以按照上面的方法设置,希望对大家有帮助。
win10桌面眼睛保护模式怎么开启的详细处理对策就在上面已经全部告诉大家了,当然解决win10桌面眼睛保护模式怎么开启的问题方法肯定是多种多样的,如果你有更好的办法,可以留言和小编一起来讨论。