
时间:2020-08-25 01:42:03 来源:www.win10xitong.com 作者:win10
很多网友在用win10系统进行工作的时候,遇到了win10硬件加速怎么调高的问题,确实这个win10硬件加速怎么调高的问题对于很多用户来说比较少见,遇到了就不知道如何解决。那能不能自己就处理这个win10硬件加速怎么调高的问题呢?小编提供以下的解决流程:1、右击桌面空白——选择NVIDIA控制面板。2、也可通过控制面板——硬件和声音打开就行了,这样,这个问题就可以很简单的处理了。下边就是详细的win10硬件加速怎么调高的具体处理门径。
具体步骤如下:
1、右击桌面空白——选择NVIDIA控制面板。
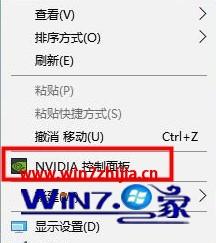
2、也可通过控制面板——硬件和声音打开。
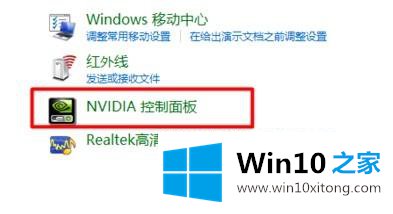
3、选择左边3D设置——点击管理3D设置。
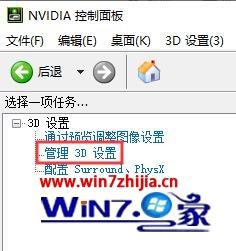
4、在全局设置中——将首选图像处理器调成高性能——下面的三重缓冲点击选择关闭。
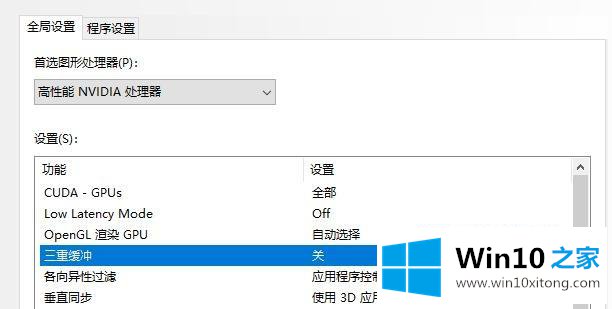
5、鼠标滚轮向下滚动——找到纹理过滤-质量——选择为高性能。
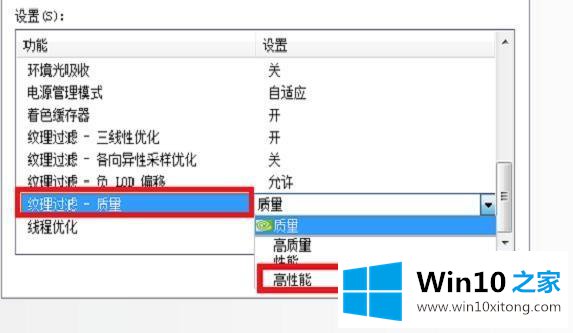
6、电源管理模式、纹理过滤三线——选为最高性能。
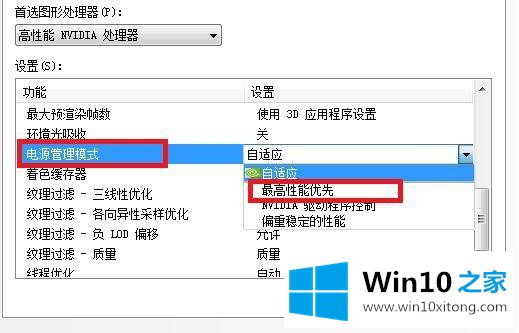
7、返回图像设置——下方用鼠标侧滑至质量。
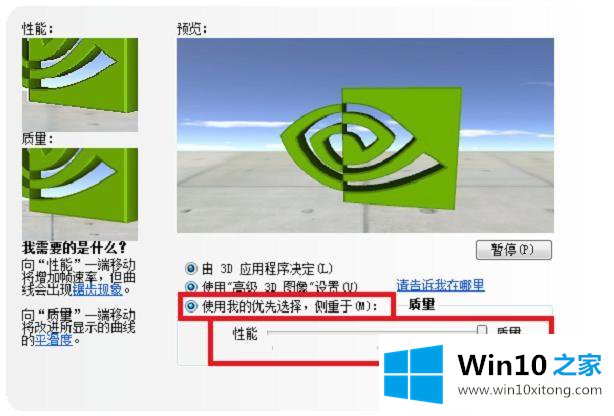
上述就是win10硬件加速如何设置成最高性能的详细步骤,有需要的用户们可以按照上面的方法步骤来进行设置吧。
上述内容就是win10硬件加速怎么调高的具体处理门径,这样就可以解决好了,如果这篇文章对你有所帮助,那么希望你继续支持本站。