
时间:2020-10-21 07:36:53 来源:www.win10xitong.com 作者:win10
有网友用win10系统的时候遇到过Win10系统文件夹无法访问拒绝访问的问题,不知道大家是不是也遇到过,很多网友都没有关于Win10系统文件夹无法访问拒绝访问的问题的处理经验,要是你想自动动手来解决这个Win10系统文件夹无法访问拒绝访问的问题,我们完全可以按照这个过程:1、右键点击无权访问的文件夹,然后在弹出菜单中点击属性菜单项;2、这时会打开文件夹选项窗口,在这里点击窗口中的安全标签就简简单单的解决了。以下内容图文并茂的教你Win10系统文件夹无法访问拒绝访问的操作手法。
方法/步骤
1、右键点击无权访问的文件夹,然后在弹出菜单中点击属性菜单项;
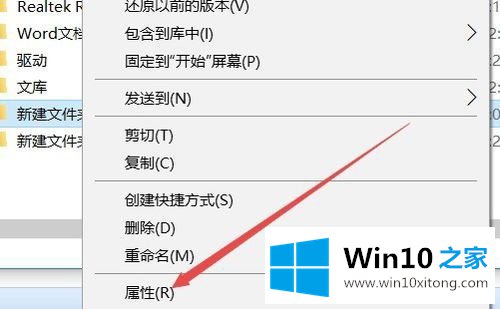
2、这时会打开文件夹选项窗口,在这里点击窗口中的安全标签;
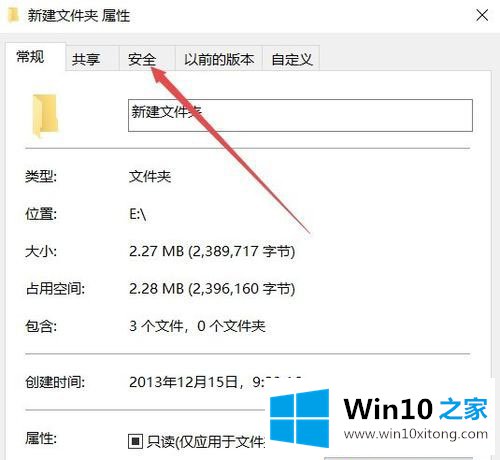
3、在打开的安全标签窗口中,点击下面的高级按钮;
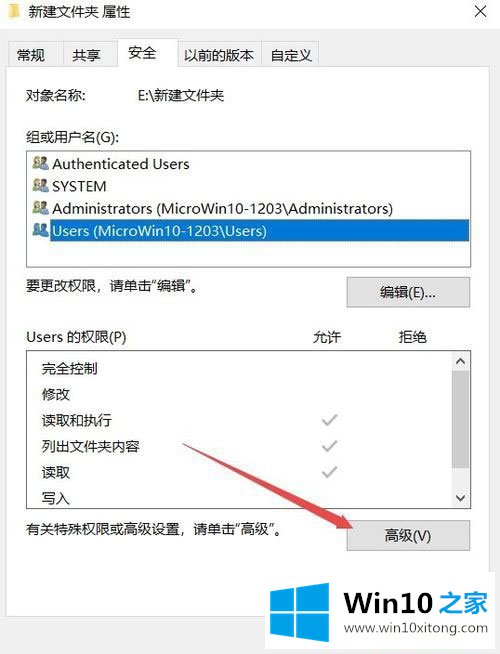
4、这时会打开文件夹的高级安全设置窗口,点击右上角的更改按钮;
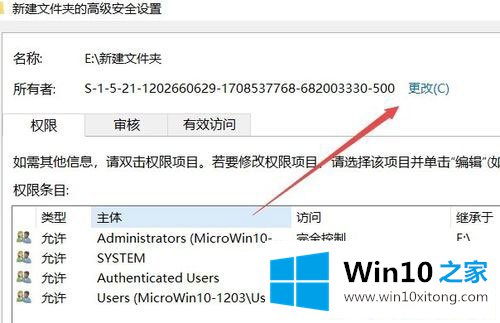
5、这时会打开选择用户或组窗口,点击左下角的高级按钮;
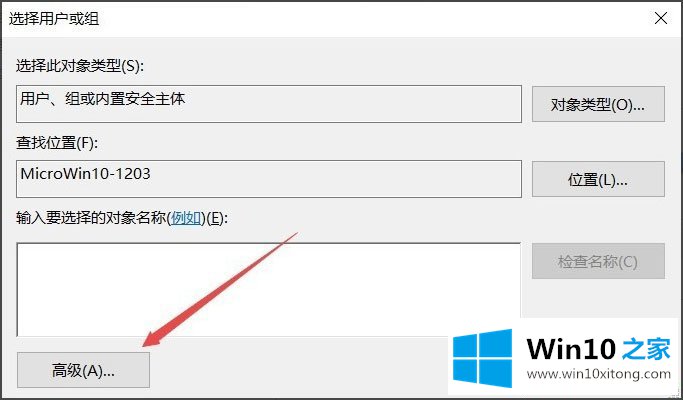
6、接着在弹出的新窗口中点击立即查找按钮;
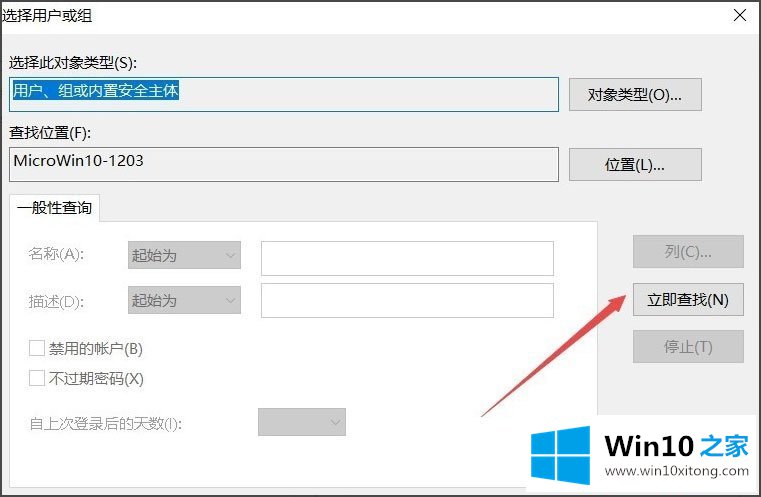
7、在下面的搜索结果中点击当前账户,或是直接点击超级管理员账户;
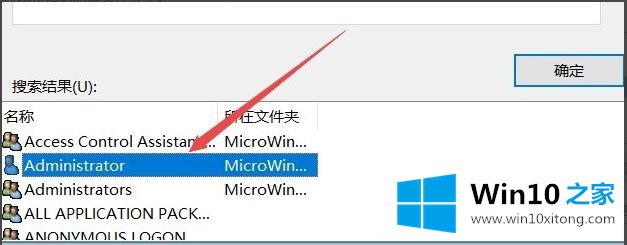
8、回到文件夹的属性窗口中,就可以看到选择的超级管理员账户已添加好了,最后点击确定按钮,这样就可以正常访问该文件夹了。
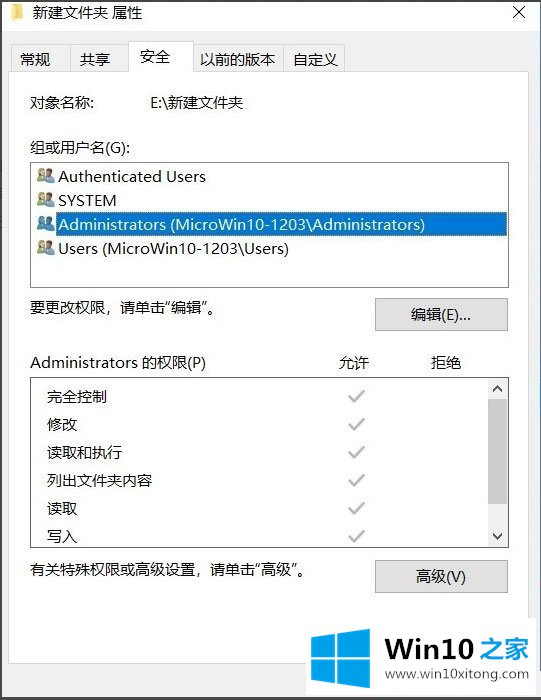
以上就是Win10系统文件夹无法访问拒绝访问的具体解决方法,按照以上方法进行操作后,相信就能电脑就能正常访问文件夹了。
以上内容就是今天的全部教程了,Win10系统文件夹无法访问拒绝访问的操作手法就给大家说到这里了。如果你需要重装系统或者下载系统,本站也是你的好选择。