
时间:2020-11-01 05:53:30 来源:www.win10xitong.com 作者:win10
有部分网友告诉小编Win10改新内容保存位置的情况他不知道怎么办,推测还会有一些网友也会遇到同样的问题,那这个问题可不可以我们自己就解决呢?当然是可以的。可以试试小编的办法:1、点击左下角的开始菜单,在打开的菜单项中,点击电源按钮上齿轮状图标,那个就是设置;2、Windows 设置还可以按 Win + i 组合键打开,搜索框可以查找设置,也可以直接找到并点击系统(显示、声音、通知、电源)就轻而易举的处理好了。Win10改新内容保存位置到底该怎么办,我们下面一起来彻底的学习一边它的解决办法。
方法/步骤:
1、点击左下角的开始菜单,在打开的菜单项中,点击电源按钮上齿轮状图标,那个就是设置;
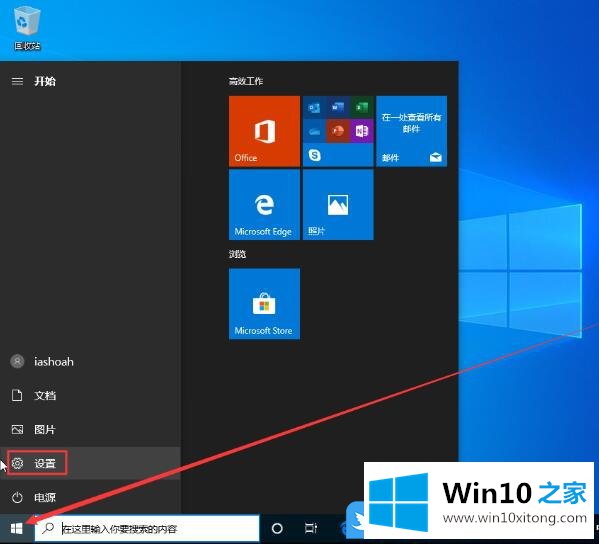
2、Windows 设置还可以按 Win + i 组合键打开,搜索框可以查找设置,也可以直接找到并点击系统(显示、声音、通知、电源);
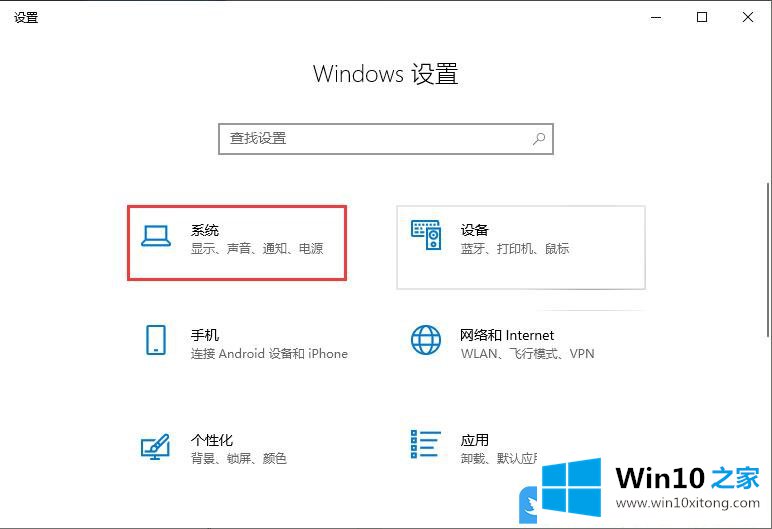
3、系统主页设置窗口中,点击左侧的存储;
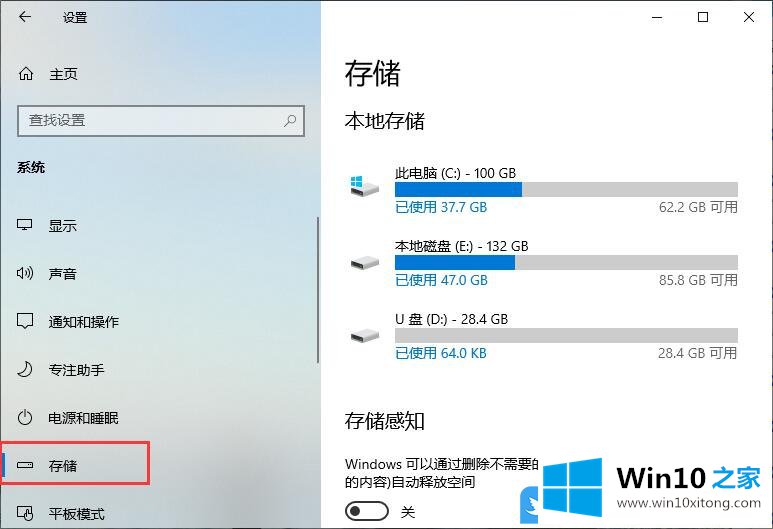
4、接着,下滑存储页面,找到并点击打开更改新内容的保存位置;
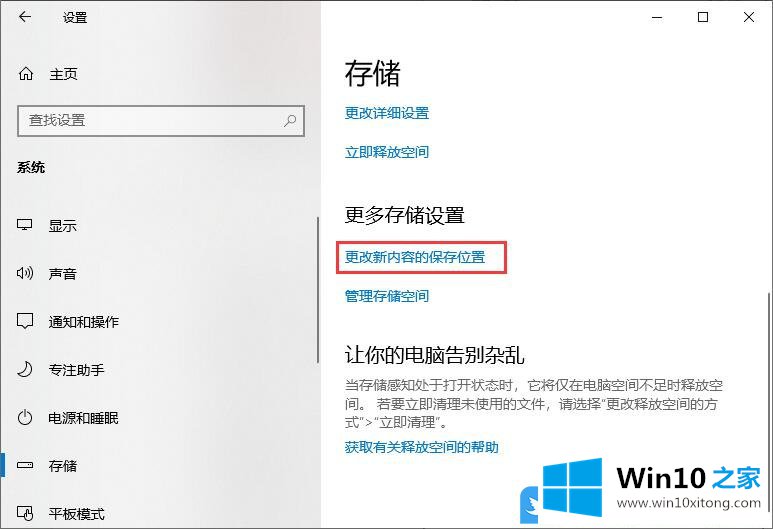
5、更改新内容的保存位置(更改应用、文档、音乐、图片、视频和地图的默认保存位置),最后,只需要修改相应的盘符,再保存相关的设置就可以了;
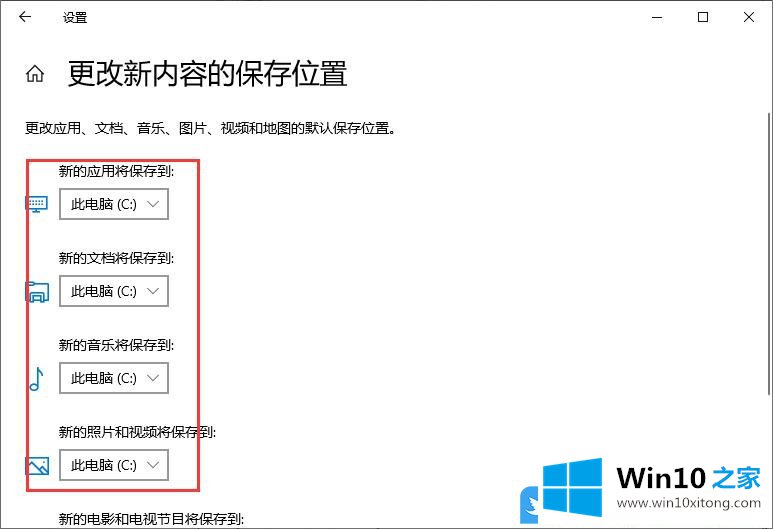
以上就是Win10改新内容保存位置|改存储应用默认保存位置文章。
在这里,小编再告诉大家,如果遇到了Win10改新内容保存位置的问题,不要着急,可以通过以上的方法尝试解决,本站还会每天发布很多关于windows系统的相关教程,同时也提供系统下载,请多多关注。