
时间:2020-12-26 03:30:26 来源:www.win10xitong.com 作者:win10
任何电脑系统都会有瑕疵,win10系统也不例外。今天有用户遇到了win10的问题,即便是很多平时能够独立解决很多问题的网友这次也可能不知道怎么处理win10的问题,万一现在又找不到懂行的来解决,我们就只好自己来动手处理这个win10的问题了,我们只需要下面几个简单的设置1.如果是非uefi机型,直接legacy模式安装,如果是uefi机型,要通过uefi U盘重装2.本文介绍uefi模式重装ghost win10 64位方法,其他方法参考相关安装教程就彻底解决了。以下内容图文并茂的教你win10的详细解决法子。
推荐系统下载:笔记本Win10专业版
在传统MBR中安装win10系统的方法
如何在硬盘上安装win10 iso映像文件
一、准备工作
容量为1、8G或更大的空u盘
2.制作pe启动盘:wepe如何制作u盘启动盘(UEFILegacy双模)
3.windows10系统下载:雨林风鬼win10 64位旗舰原版v2020.12
二、u盘启动设置:通过bios启动UEFI启动模式的方法
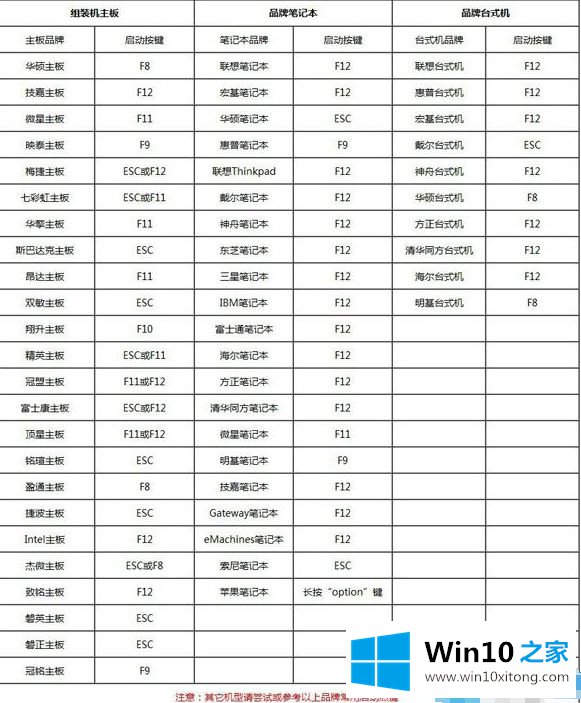
第三,计算机重新安装系统win10,如下所示
1.制作好wepe启动盘后,将win10系统的iso镜像直接复制到u盘,micro pe启动盘支持4G以上镜像;
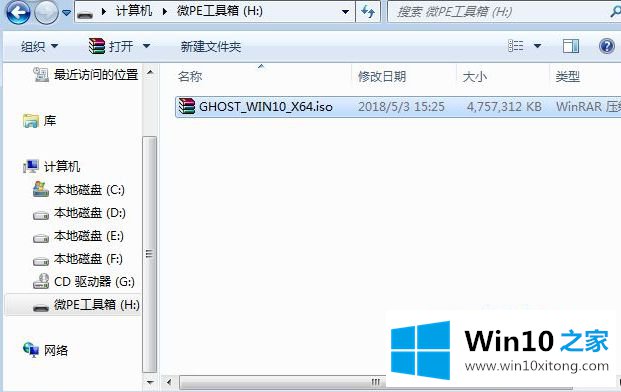
2.将pe启动盘插入需要重装系统win10的电脑,重启后按F12、F11或Esc。调出启动菜单对话框,选择识别的u盘选项,一般是u盘的名称或者带USB的单词,比如SanDisk。如果要在uefi模式下安装,选择带有UEFI模式的项目,按回车键进入;
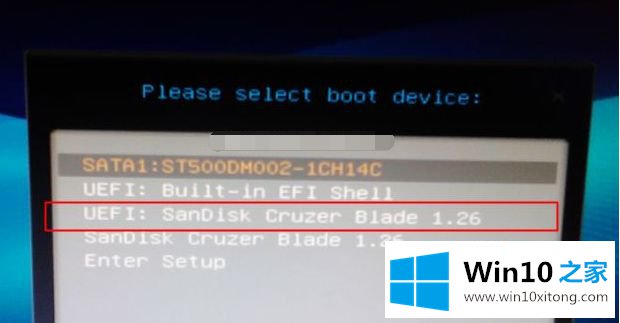
3.选择windows pe分辨率,默认选择第一个,也可以选择指定的第二个分辨率,按回车键;
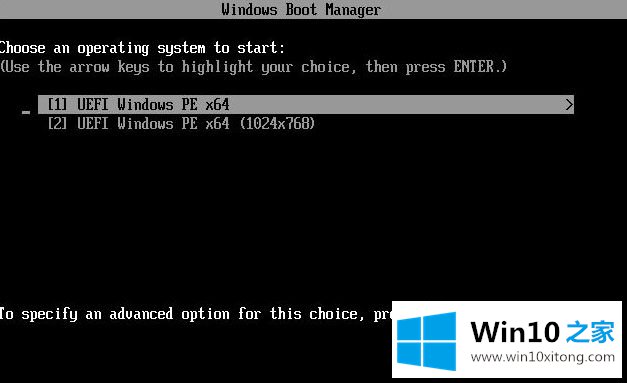
4.进入pe后,要在uefi下安装win10系统,硬盘需要GPT分区表。如果win10型号已预装,请直接转到步骤7。如果需要完全重新分区,请双击桌面上的分区助手(无损),选择磁盘1,然后单击快速分区。如果你有多个硬盘,选对一个,不要误删。
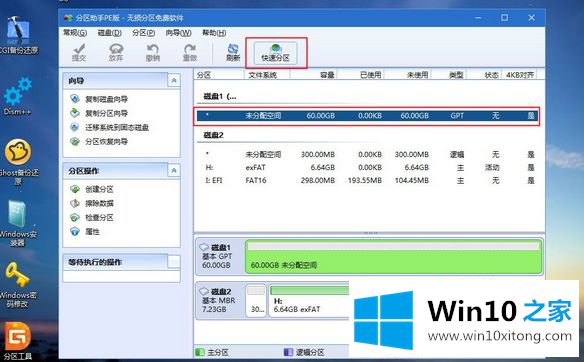
5.设置分区号、分区大小和分区类型。建议卷标为[系统]的系统盘在50G以上。由于选择了UEFI启动,因此应选择GPT作为磁盘类型,并且[分区对齐方式]为4k对齐,2048扇区或4096扇区。确认后点击开始执行;
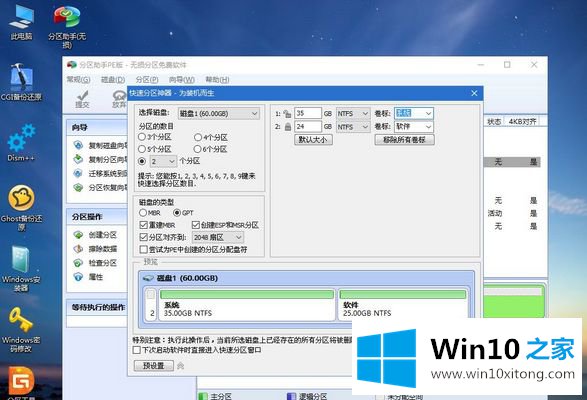
6.分区过程很快,分区完成后。如图所示,GPT分区将有两个不带驱动器号的ESP和MSR。这两个分区不动,看看你拆分的c盘和D盘就知道了。如果驱动器号已被占用,请选择占用c盘的磁盘,选择左侧的[更改驱动器号],依此类推。不改也可以。可以根据卷标[System]判断系统盘的位置;
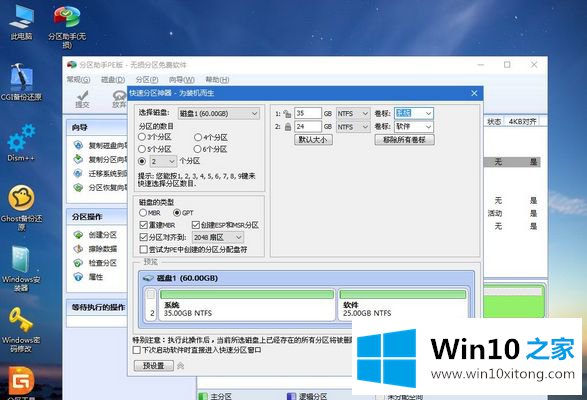
7.然后打开这个pc-micro PE工具箱,右击win10系统的iso映像,选择【加载】。如果没有加载,右键单击打开模式-资源管理器;
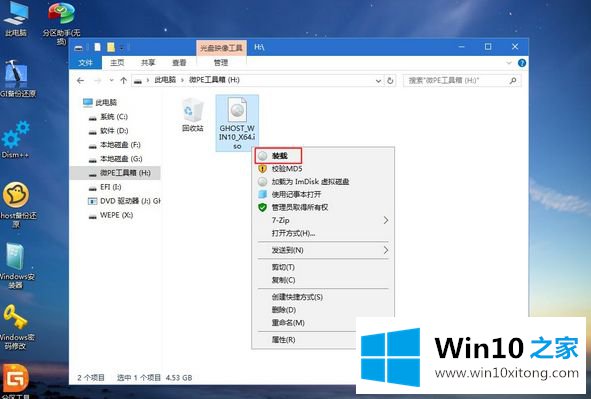
8.双击【双击安装系统。运行安装工具,选择[恢复分区],GHO WIM ISO镜像路径会自动提取到win10.gho,然后选择安装位置,通常是c盘,或者根据卷标或者总大小来判断。选择后,点击确定;
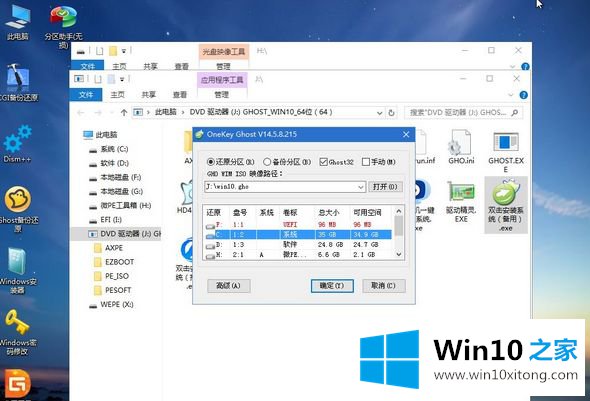
9.如果弹出这个提示,不用担心,点击是继续;
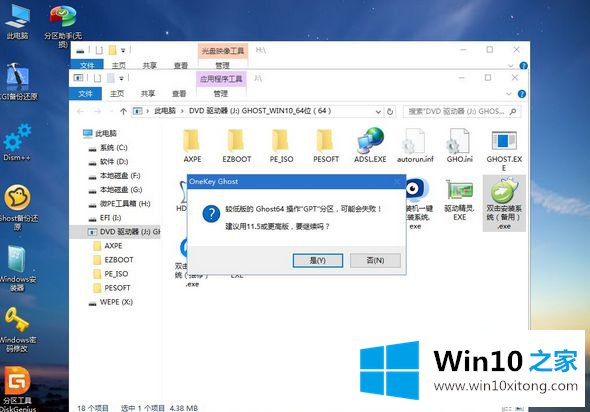
10.弹出此对话框,选择完成重启和开机修复,点击是;
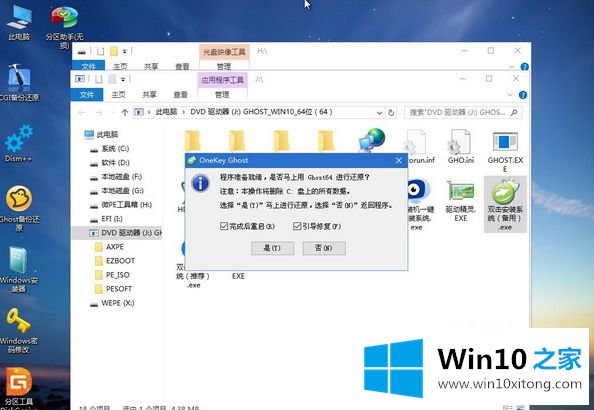
11.转到这个界面,执行将win10系统安装部署到c盘的过程,等一会;
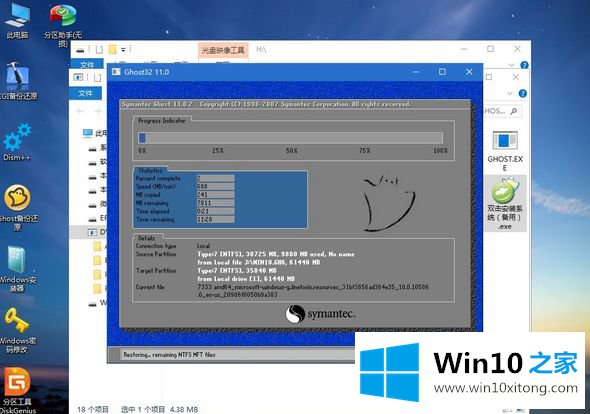
12.操作完成后,电脑会在10秒后自动重启;
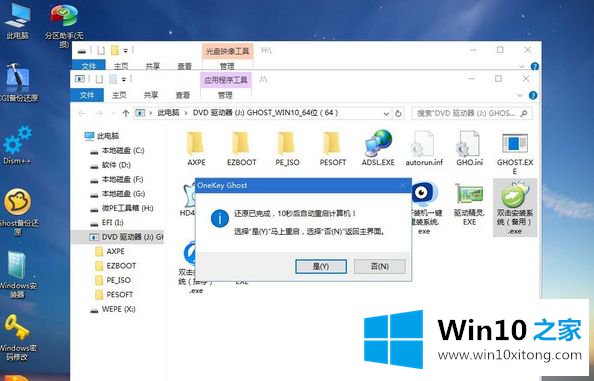
13.重启过程中拉出u盘,然后进入此界面进行win10系统组件安装、驱动安装、激活操作;

14、重启再次进入系统自动配置过程,还需要等待一段时间;

15.最后,启动并进入win10系统桌面,计算机重新安装win10系统的过程完成。

上面给你讲的是如何重装笔记本系统win10的详细图解步骤。如果需要,不妨学习一下上面的方法步骤重装一下,希望对大家有帮助。
今天的内容到这里就结束了,上面详细的告诉了大家win10的详细解决法子,要是你对这个问题还有疑问,欢迎给本站留言,我们将继续协助你处理这个问题。