
时间:2020-08-26 19:28:21 来源:www.win10xitong.com 作者:win10
小编今日为大家解答一下win10访问sd卡时被写保护的问题,win10访问sd卡时被写保护这样的不常见的问题,还真把一些大神给弄懵了。身边没有人帮忙解决win10访问sd卡时被写保护的问题的话,小编今天想到一个解决的思路:1、我们右键点击桌面左下角的Windows徽标键,在弹出菜单中选择“运行”菜单项。2、接下来在打开的运行窗口中输入 命令regedit,然后点击确定按钮即可,这样这个问题就解决啦!刚才没看明白不要紧,今天小编就会专门来讲解win10访问sd卡时被写保护的具体操作门径。
解决方法:
1、我们右键点击桌面左下角的Windows徽标键,在弹出菜单中选择“运行”菜单项。
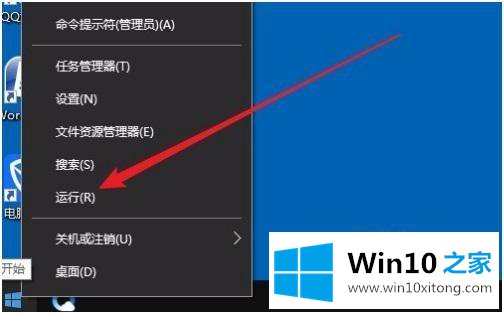
2、接下来在打开的运行窗口中输入 命令regedit,然后点击确定按钮。
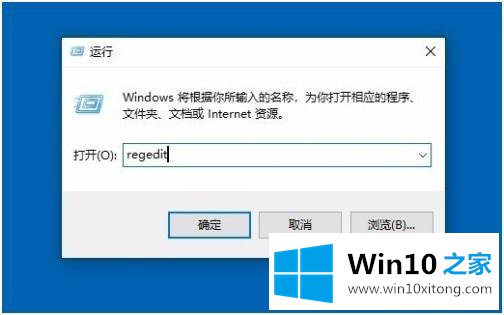
3、这时就会打开Windows10的注册表编辑器窗口,在窗口中定位到计算机\HKEY_LOCAL_MACHINE\SYSTEM\CurrentControlSet\Control注册表项。
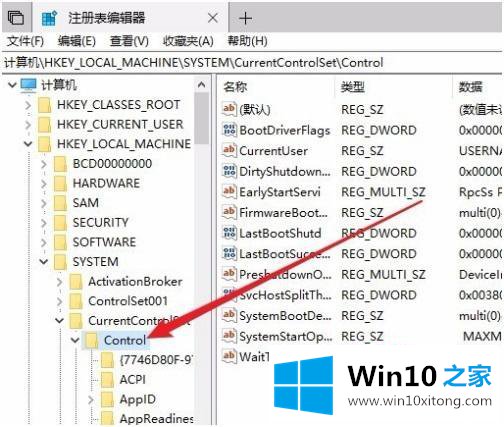
4、我们右键点击Control注册表项,然后在弹出菜单中依次点击“新建/项”菜单项。
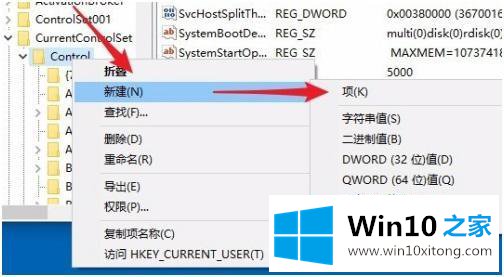
5、接下来把刚刚新建的注册表项重命名为StorageDevicePolicies。
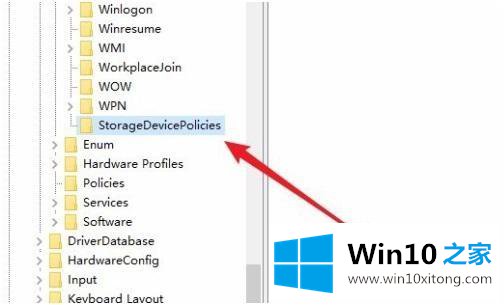
6、我们再右键点击刚刚新建的注册表项,在弹出菜单中选择“新建/Dword(32位值)”菜单项。
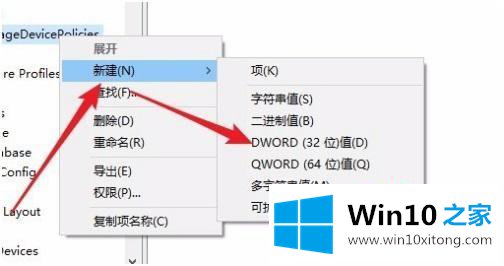
7、把刚刚新建的注册表键值重命名为WriteProtect,然后右键点击该注册表键值,在弹出菜单中选择“修改”菜单项。
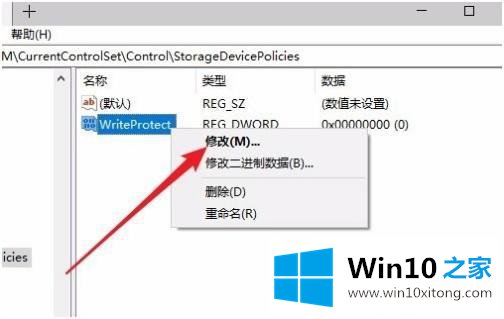
8、在打开的编辑窗口中把数值数据修改为0,最后点击确定按钮。重新启动计算机后,就不会再出现磁盘写保护的提示了。
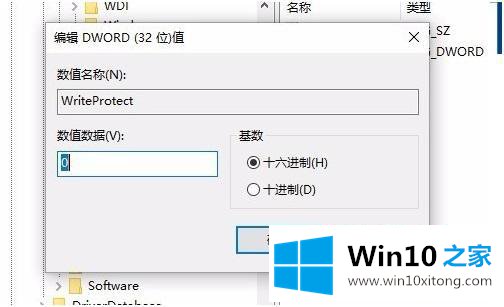
以上就是win10访问sd卡被写保护的解除方法,有需要的用户可自行查阅。
win10访问sd卡时被写保护的具体操作门径的全部内容到这里就告一段落了,希望对你有所帮助。如果你需要更多的资料,请继续关注本站。