
时间:2020-10-21 05:19:15 来源:www.win10xitong.com 作者:win10
小编每日都会收到很多网友来咨询各种各样的电脑系统问题,今天就有一位网友说他遇到了Win10误操作弹出INK工作区的情况,很多老鸟对这个Win10误操作弹出INK工作区的情况都不是很了解,想自己学习一下解决Win10误操作弹出INK工作区的问题我们就一起来往下看,只需要按照这个流程:1、打开设备,调出运行窗口,输入命令"regedit",再按下"确定"按钮;2、待注册表编辑器弹出后,定位至"HKEY_LOCAL_MACHINE\SOFTWARE\Policies\Microsoft"就搞定了。下面的内容就是今天小编给大家带来的Win10误操作弹出INK工作区的操作。
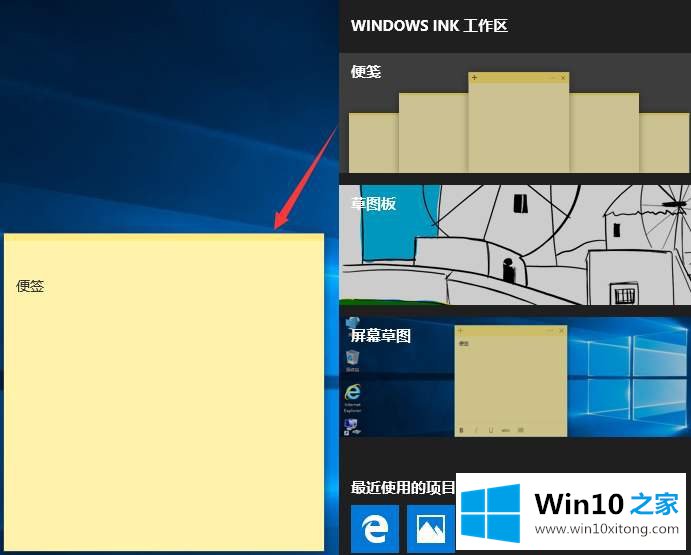
方法如下
1、打开设备,调出运行窗口,输入命令"regedit",再按下"确定"按钮;
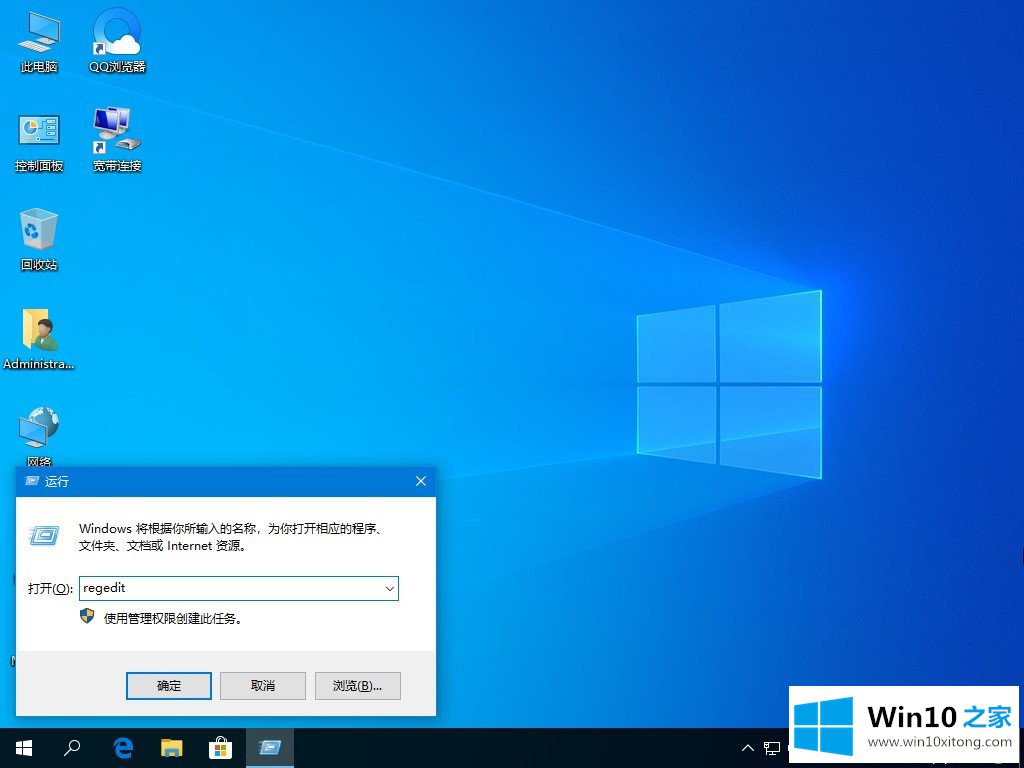
2、待注册表编辑器弹出后,定位至"HKEY_LOCAL_MACHINE\SOFTWARE\Policies\Microsoft";
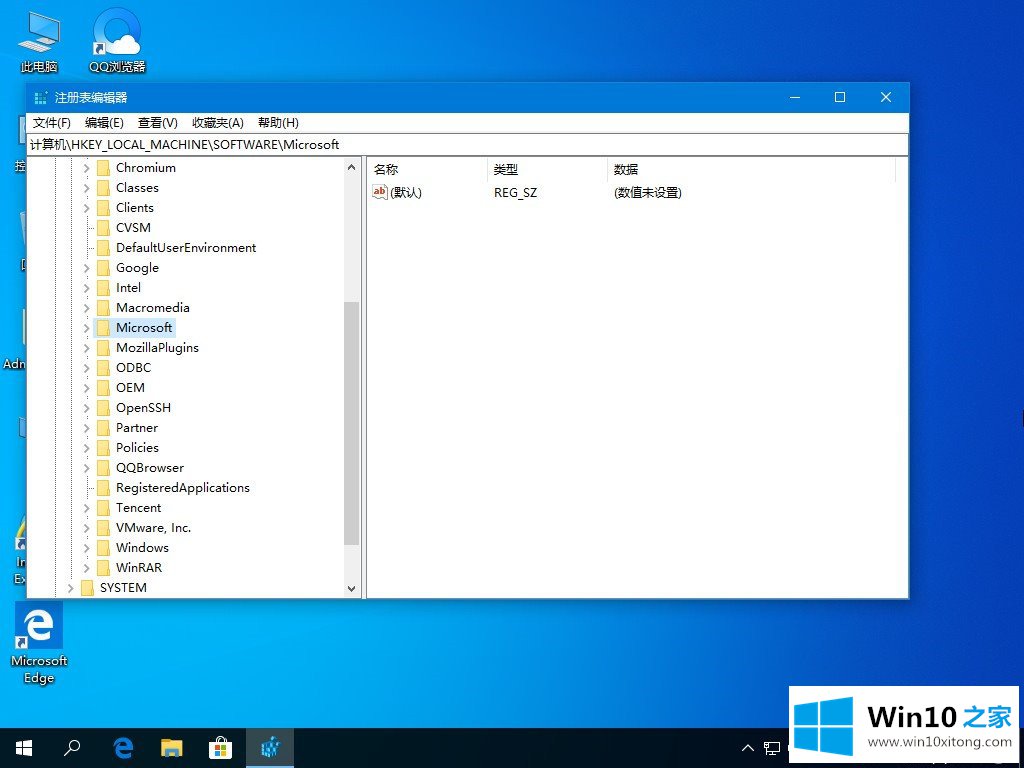
3、右键单击Microsoft注册表项,新建项并将其重命名为"WindowsINKWorkSpace";
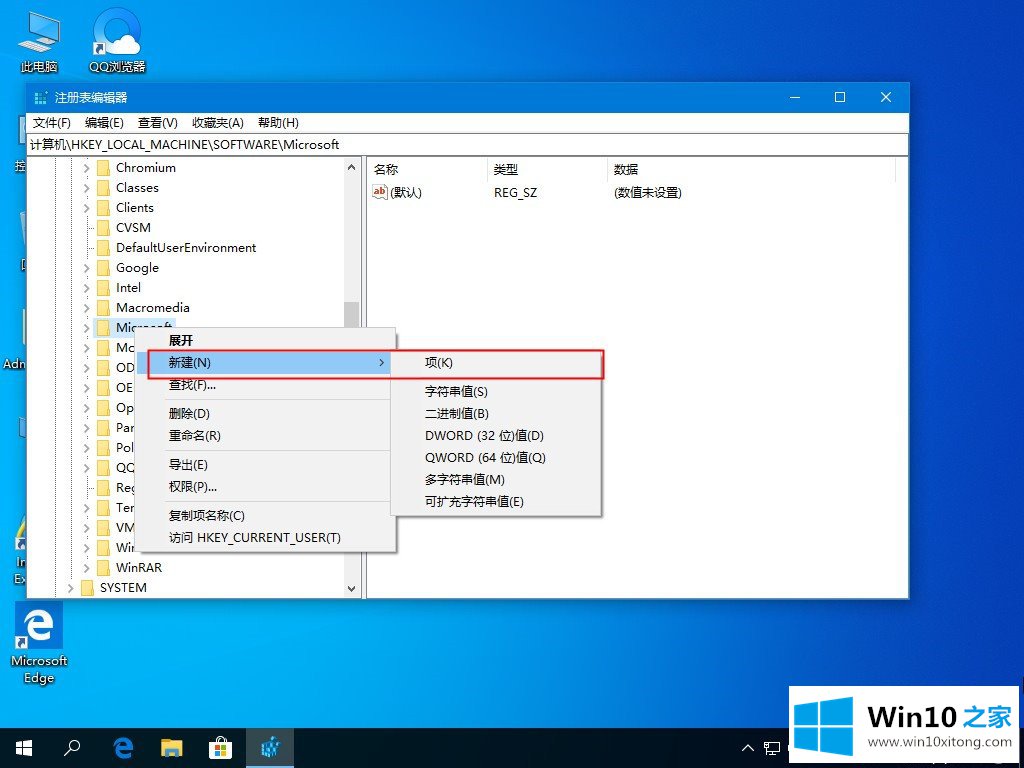
4、接着,在右侧窗口新建Dword(32位)值,将之命名为"AllowWindowsInkWorkspace";
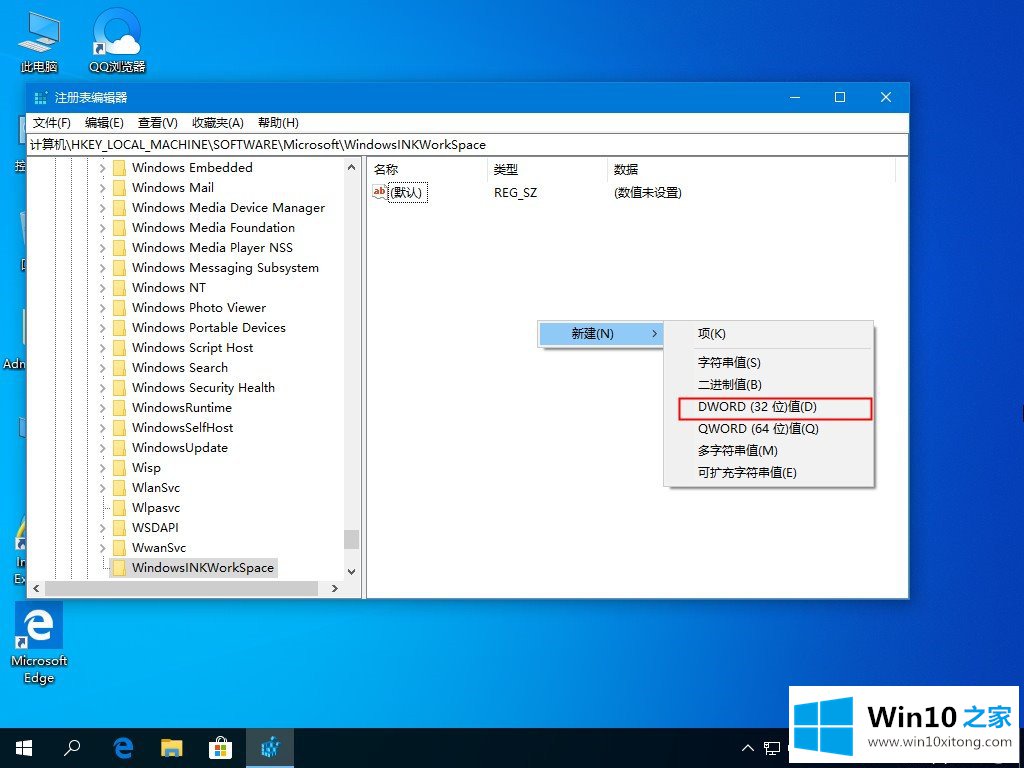
5、最后,将"AllowWindowsInkWorkspace"的数值数据修改为"0",点击"确定"并重启设备就可以了。
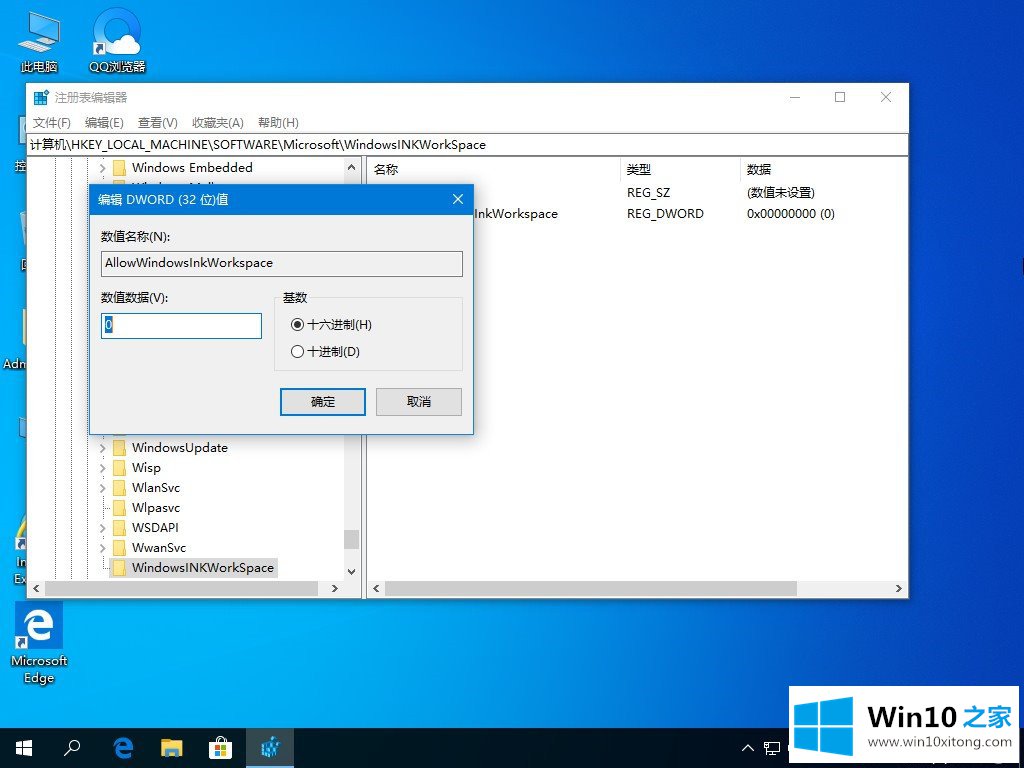
以上就是Win10 W键弹出INK工作区的处理方法,希望可以帮助到大家。
以上就是给大家描述的有关Win10误操作弹出INK工作区的操作,如果你也需要,可以试下上面所说的方法内容哦,要是你对这个问题还有疑问,欢迎给本站留言,我们将继续协助你处理这个问题。