
时间:2020-12-23 09:45:29 来源:www.win10xitong.com 作者:win10
要是你在用系统的时候遇到了win10程序使用记录怎么查看的情况你会怎么办呢?即便是很多平时能够独立解决很多问题的网友这次也可能不知道怎么处理win10程序使用记录怎么查看的问题,要是你想不方便向专业人士寻求帮助,其实是可以完全自己独立解决的。我们其实可以参考一下这个方法来处理:1.首先,鼠标在任务栏空白处右击,然后在弹出的右键菜单中点击“任务管理器”。2.打开任务管理器窗口以后,如果当前未切换到详情信息页,请先点击左下角的“详细信息”即可很轻松的完成了。win10程序使用记录怎么查看该怎么办我们下面一起来看看它的详尽操作手段。
推荐系统下载:win10专业版
具体方法:
1.首先在任务栏的空白处点击右键,然后在弹出的右键菜单中点击“任务管理器”。
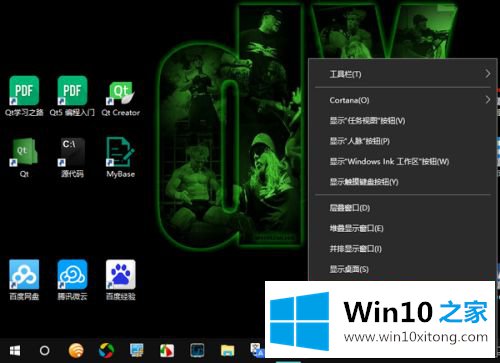
2.打开任务管理器窗口后,如果目前还没有切换到详细页面,请先点击左下角的“详细信息”。
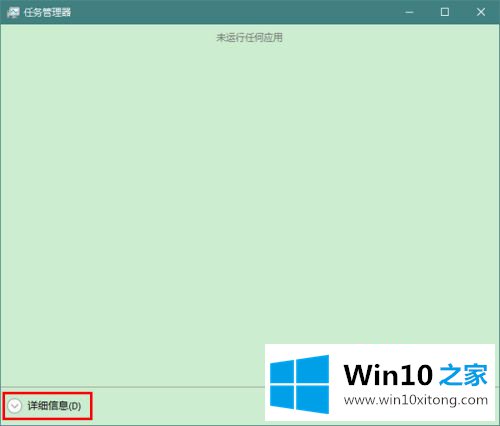
3.打开详细信息后,单击切换到“应用程序历史记录”选项卡。
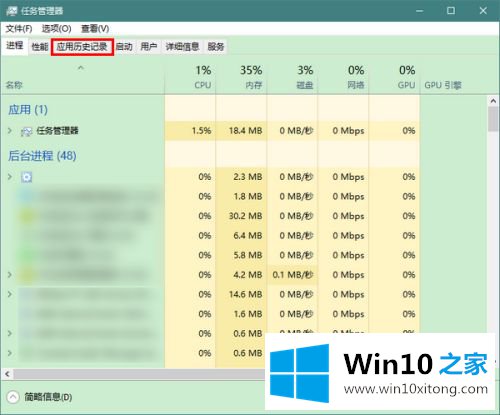
4.这时可以看到系统自身应用的历史使用情况,比如:每个应用占用了多少CPU时间,上传或下载消耗了多少流量等等。
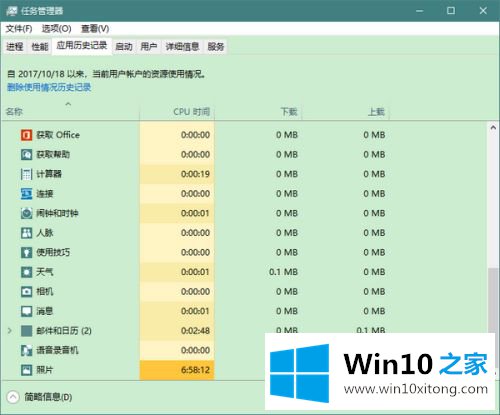
注意,如果使用电脑时发现网速慢或者系统卡死,可以在后台检查是系统应用程序过度占用CPU还是网络导致的。
5.当然,我们也可以定制需要查看的应用使用项。方法是在查看页面上右键单击项目名称(如“名称”),然后在弹出的右键菜单中勾选当前未选中但需要查看的项目(如“平铺更新”)。
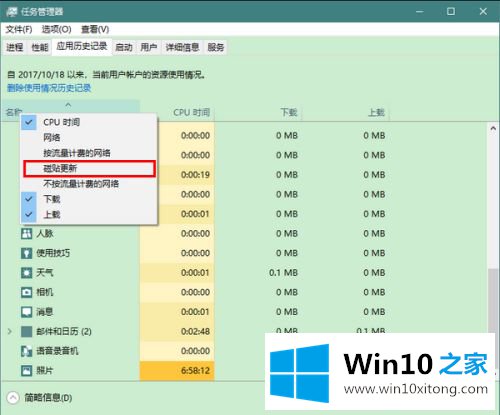
6.此时,当您返回查看页面时,您会发现指定的项目已被新添加。
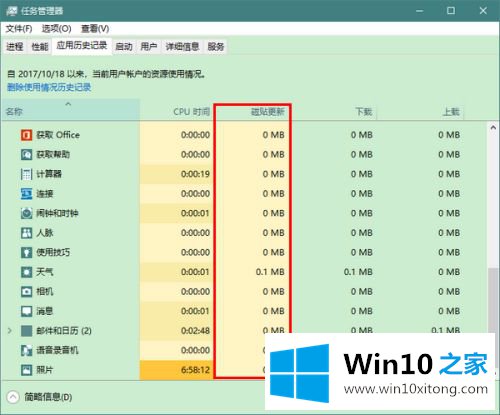
7.当然,如果不想显示某个项目,也可以在步骤5弹出的菜单中取消选中(例如,取消选中“CPU时间”项)。此时,查看页面上的项目将不再显示。
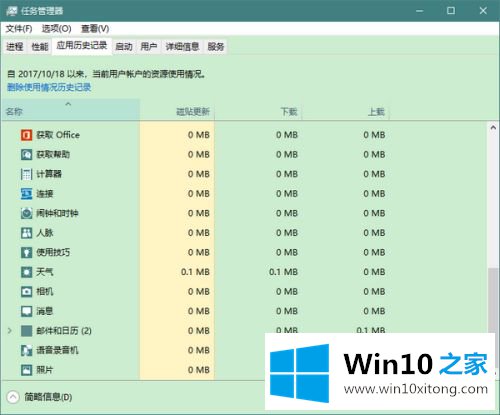
以上是查看win10程序使用记录的操作方法。需要的用户可以按照边肖的步骤操作,希望对大家有帮助。
关于win10程序使用记录怎么查看的详尽操作手段就给大家说到这里了,通过上面小编介绍的方法很简单的操作一下,即可解决这个问题。