
时间:2020-10-29 04:42:33 来源:www.win10xitong.com 作者:win10
总是看见有些用户遇到了Win10调笔记本低电量通知问题后就手足无措,如果你的电脑技术不够强,那可能这个Win10调笔记本低电量通知的问题就不知所措了。要是想自己学习学习解决Win10调笔记本低电量通知的方法,也是可以的,我们大家只需要这样操作:1、按 Win + R 组合键,打开运行,并输入:control 命令,确定或回车,可以快速打开控制面板,所有控制面板项窗口中,切换到大图标查看方式,然后点击电源选项;2、电源选项窗口中,点击当前使用的计划后的更改计划设置就能够很好的处理这个问题了。如果各位网友还是一头雾水,那我们再来详细的学习一下Win10调笔记本低电量通知的解决步骤。
方法/步骤:
1、按 Win + R 组合键,打开运行,并输入:control 命令,确定或回车,可以快速打开控制面板,所有控制面板项窗口中,切换到大图标查看方式,然后点击电源选项;
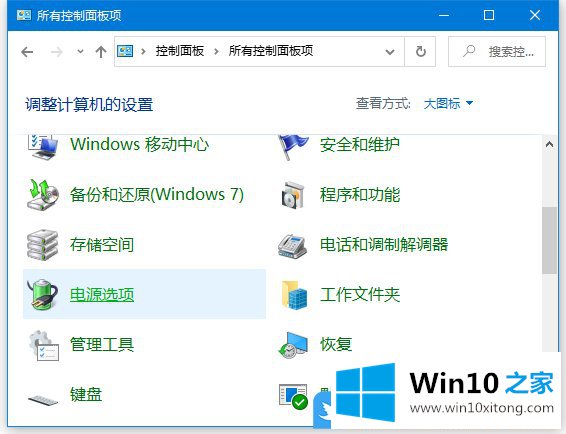
2、电源选项窗口中,点击当前使用的计划后的更改计划设置;
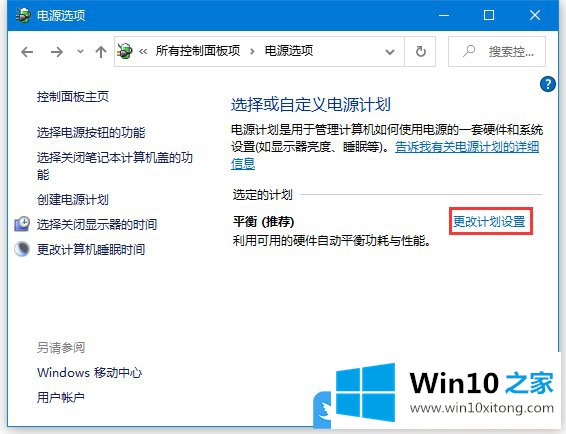
3、编辑计划设置窗口中,点击更改高级电源设置;
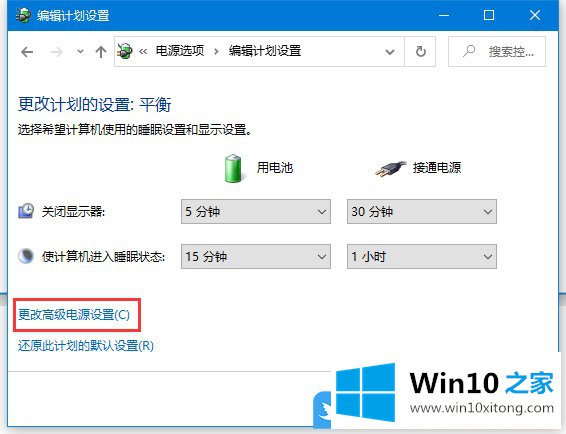
4、电源选项,选择你要自定义的电源计划,然后选择你希望计算机管理的电源设置,展开电池(配置电池的通知和警报设置)项;
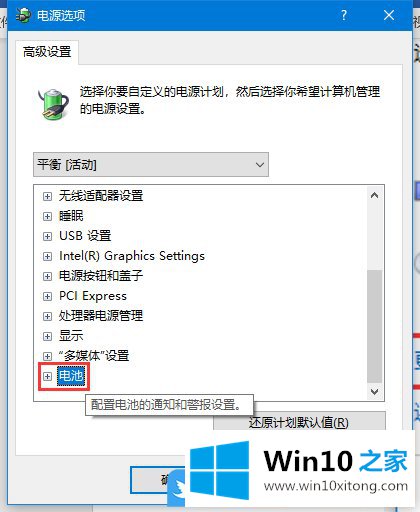
5、如果需要关闭通知,可以直接将低电池电量通知关闭;
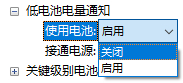
6、如果需要修改出现时间,可以修改电池电量水平低的数值,系统将会在电量低至设定的数值时出现通知;
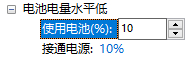
以上就是Win10调笔记本低电量通知|Win10更改电池电量低通知文章。
Win10调笔记本低电量通知问题在以上文章中就已经非常详细的描述了解决办法,要是顺利的帮助你把这个Win10调笔记本低电量通知的问题处理好了,希望你继续支持本站,如果有什么意见,可以给小编留言,谢谢大家。