
时间:2020-09-08 12:38:45 来源:www.win10xitong.com 作者:win10
我们在操作win10系统的时候,有win10透明化任务栏怎么设置这样的问题,确实这个win10透明化任务栏怎么设置的问题对于很多用户来说比较少见,遇到了就不知道如何解决。我们可以尝试着自己来处理win10透明化任务栏怎么设置的问题,我们一起按照这个步伐来操作:1、右键点击桌面,在弹出菜单中选择“个性化”菜单项。2、在打开的个性化设置窗口中,点击左侧边栏上的“颜色”快捷链接就很轻松愉快的把这个问题搞定了。下面就是处理win10透明化任务栏怎么设置问题的具体的修复要领。
解决方法:
1、右键点击桌面,在弹出菜单中选择“个性化”菜单项。
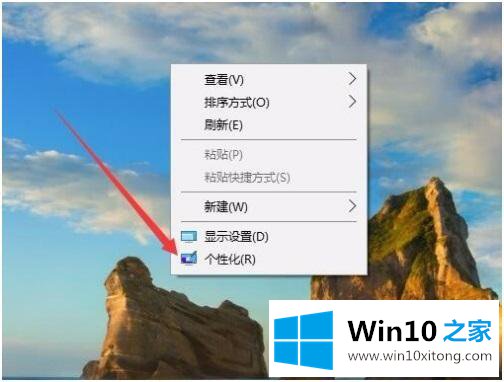
2、在打开的个性化设置窗口中,点击左侧边栏上的“颜色”快捷链接。
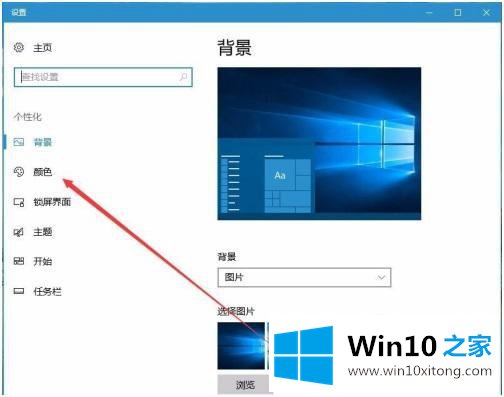
3、在右侧窗口中找到“透明效果”一项,把其开关设置为“开”状态,同时选中下面的“开始菜单、任务栏和操作中心”以及“标题栏”两项。
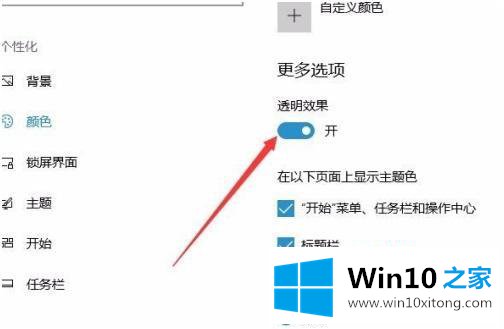
4、回到Windows10桌面后,右键点击开始菜单按钮,在弹出菜单中选择“运行”菜单项。
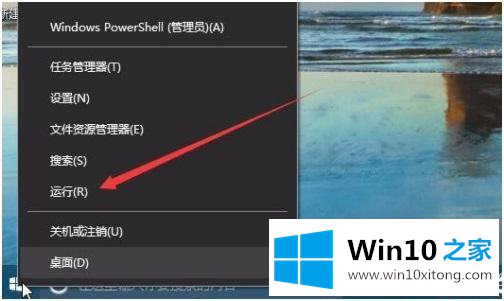
5、在弹出的运行窗口中,输入命令“regedit”,然后点击确定按钮。
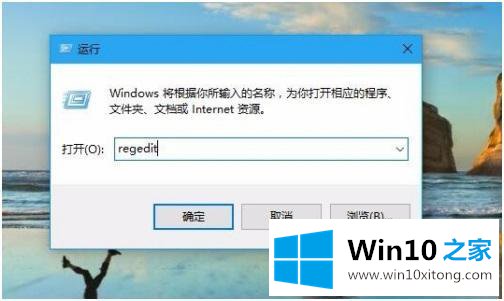
6、在打开的注册表编辑窗口中,我们把其定位到HKEY_LOCAL_MACHINE\SOFTWARE\Microsoft\Windows\CurrentVersion\Explorer\Advanced项。
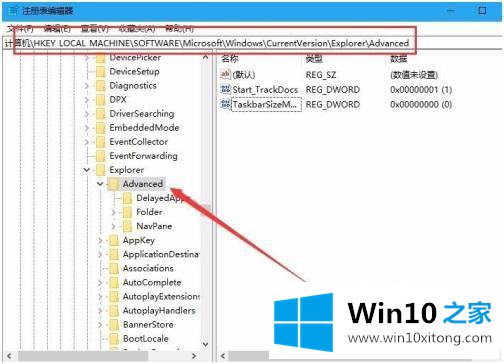
7、在右侧的空白处点击右键,依次选择“新建/Dword值”菜单项。
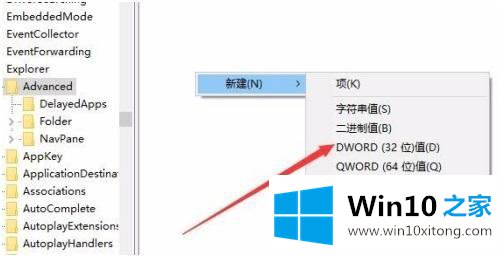
8、把刚刚的新建Dword值名称修改为UseOLEDTaskbarTransparency。
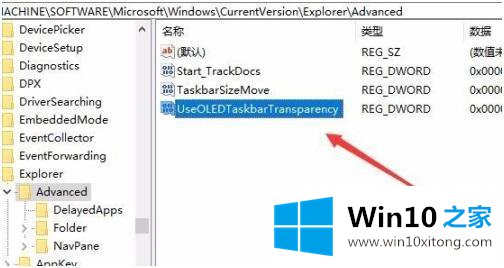
9、双击刚刚新建的UseOLEDTaskbarTransparency注册表键值,在打开的设置窗口中把其数值数据修改为1,点击确定按钮,重启电脑即可。
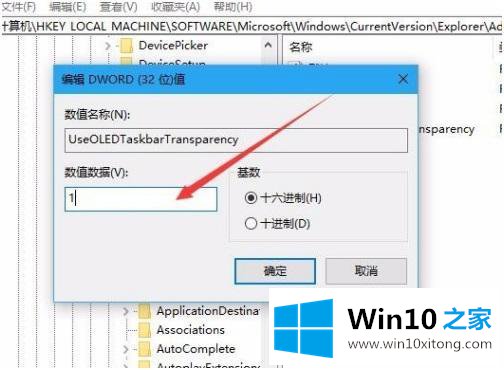
以上就是win10系统设置透明化任务栏的方法步骤,有要把任务栏改为透明的用户可以按上面的方法来进行操作。
以上内容就是今天的全部教程了,win10透明化任务栏怎么设置的修复要领就给大家说到这里了。获得更多win系统相关教程,可以继续关注本站。