
时间:2020-11-15 02:13:40 来源:www.win10xitong.com 作者:win10
我们在使用电脑的时候遇到了windows10系统怎么使用虚拟桌面问题确实比较难受,很多老鸟对这个windows10系统怎么使用虚拟桌面的情况都不是很了解,那我们可以不可以自己解决呢?其实我们只需要这样简单的设置:1、在左下角任务栏找到“任务视图”图标,点击该图标;2、在桌面右下角弹出“新建桌面”图标,点击“新建桌面”就彻底解决了。接下来我们就和小编一起来看看windows10系统怎么使用虚拟桌面到底该怎么处理的修复门径。
操作步骤如下:
1.在左下角的任务栏中找到“任务视图”图标,并单击该图标;
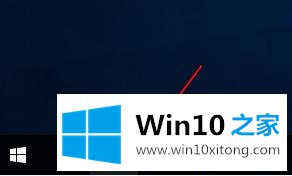
2.在桌面右下角弹出“新建桌面”图标,点击“新建桌面”;

3.此时,新的桌面将出现在桌面的底部,桌面1、2、3,将默认显示;

4.将鼠标移动到桌面视图顶部,显示当前操作界面,点击进入;
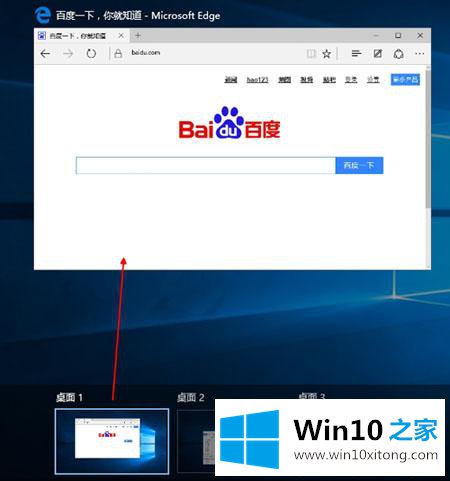
5.进入桌面时点击“任务视图”图标切换桌面;
6.在任务视图窗口中,鼠标移动到桌面的右上角,出现一个红色十字。点击红十字会删除桌面;
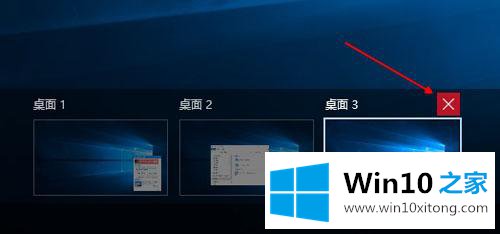
7.同时,我们也可以使用快捷键来操作虚拟桌面。
Windows CTRL左箭头/右箭头:切换到上一个/下一个桌面
Windows CTRL D:新建桌面
F4:关闭当前桌面
窗口选项卡:加载任务视图

以上是如何创建和使用windows10系统的虚拟桌面。感兴趣的用户不妨学习一下,希望对大家有所帮助。更多教程,请继续关注win10 Home的下载站www.xitongcity.com!
好了,小编已经把windows10系统怎么使用虚拟桌面的修复门径全部告诉大家了,如果你还有其他的问题需要小编帮助,可以告诉小编。你对本站的支持,我们非常感谢。