
时间:2020-10-20 03:01:25 来源:www.win10xitong.com 作者:win10
Win10使用微软拼音输入特殊字符的情况不知道网友们是不是今天也发现了,今天这个问题导致小编琢磨了很久,我们发现还是有很多用户会碰到Win10使用微软拼音输入特殊字符的情况。要是你也碰到了这个问题该怎么办呢?小编想到一个解决的方法:1、首先检查U模式输入是否处于开启状态。顺序为设置→时间和语言→区域和语言→中文(中华人民共和国)→选项→微软拼音→选项→高级→V模式输入。2、然后在打字的时候输入"uuts"就可以输入特殊符号了。除此之外,U模式还有其他功能也可以使用即可很简单的搞定了。要是你还看得不是很明白,那么下面就是具体的解决Win10使用微软拼音输入特殊字符的解决次序。
方法1:
1、首先检查U模式输入是否处于开启状态。顺序为设置→时间和语言→区域和语言→中文(中华人民共和国)→选项→微软拼音→选项→高级→V模式输入。
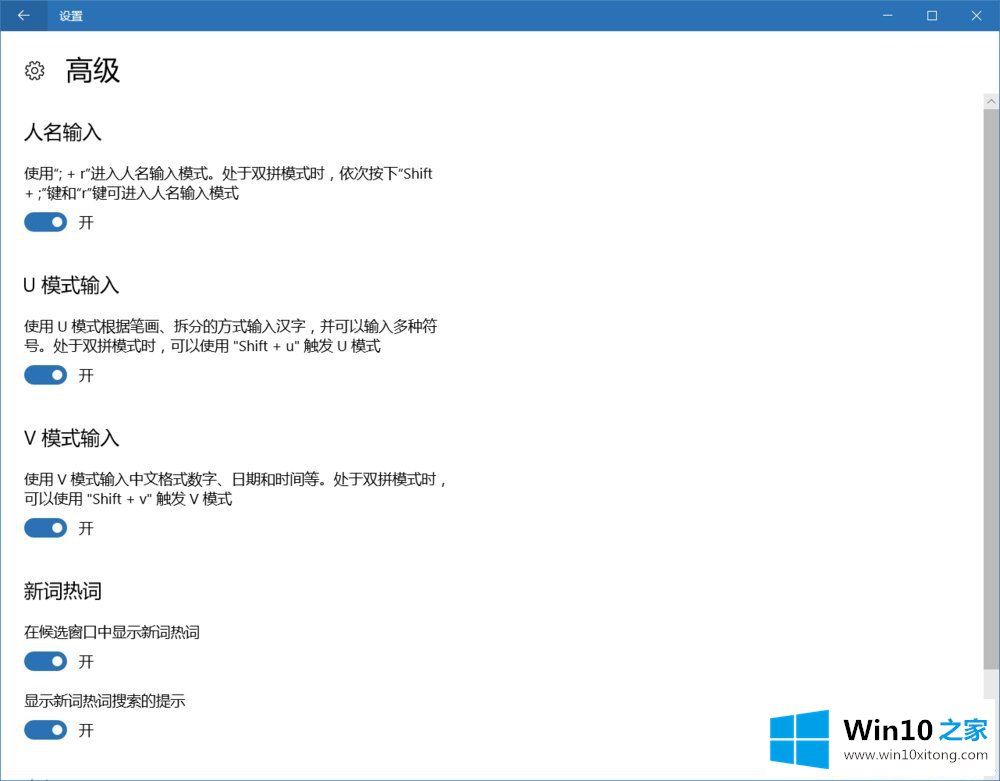
2、然后在打字的时候输入"uuts"就可以输入特殊符号了。除此之外,U模式还有其他功能也可以使用。


方法2:
1、如果觉得这种一行一行地找不太方便的话,微软还提供了另一种办法:表情及符号面板。使用前请保证该功能已开启。顺序为设置→时间和语言→区域和语言→中文(中华人民共和国)→选项→微软拼音→选项→外观→显示表情及符号面板按钮。
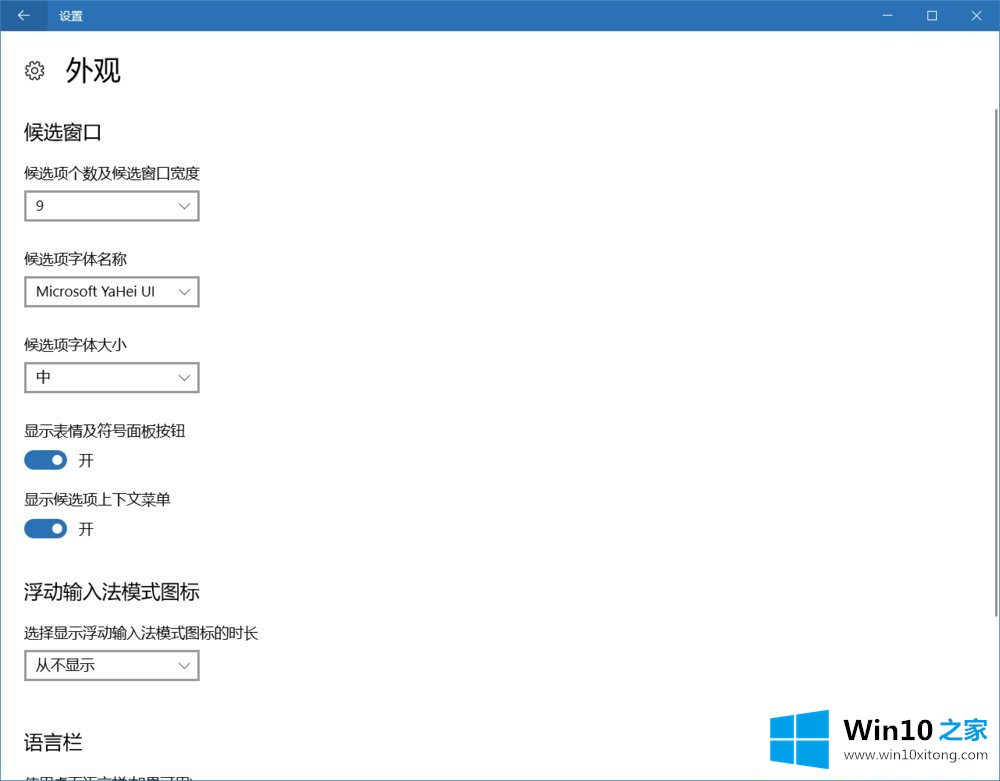
2、这样在打字的时候右边会多一个笑脸的图标,点击后即可打开表情及符号面板。
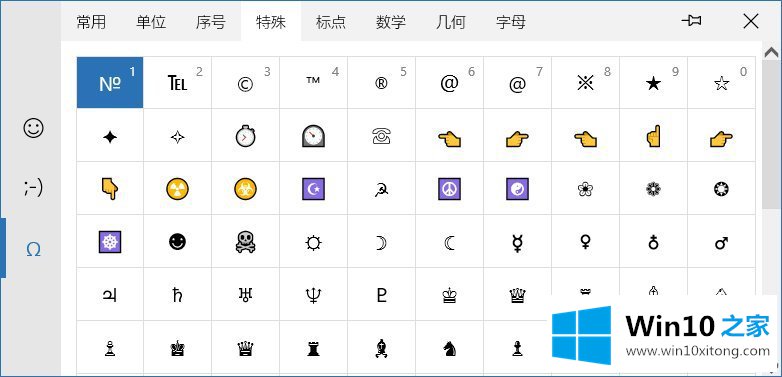
3、此外你也可以通过快捷键的方式打开表情及符号面板。顺序为设置→时间和语言→区域和语言→中文(中华人民共和国)→选项→微软拼音→选项→按键→打开表情及符号面板按钮。
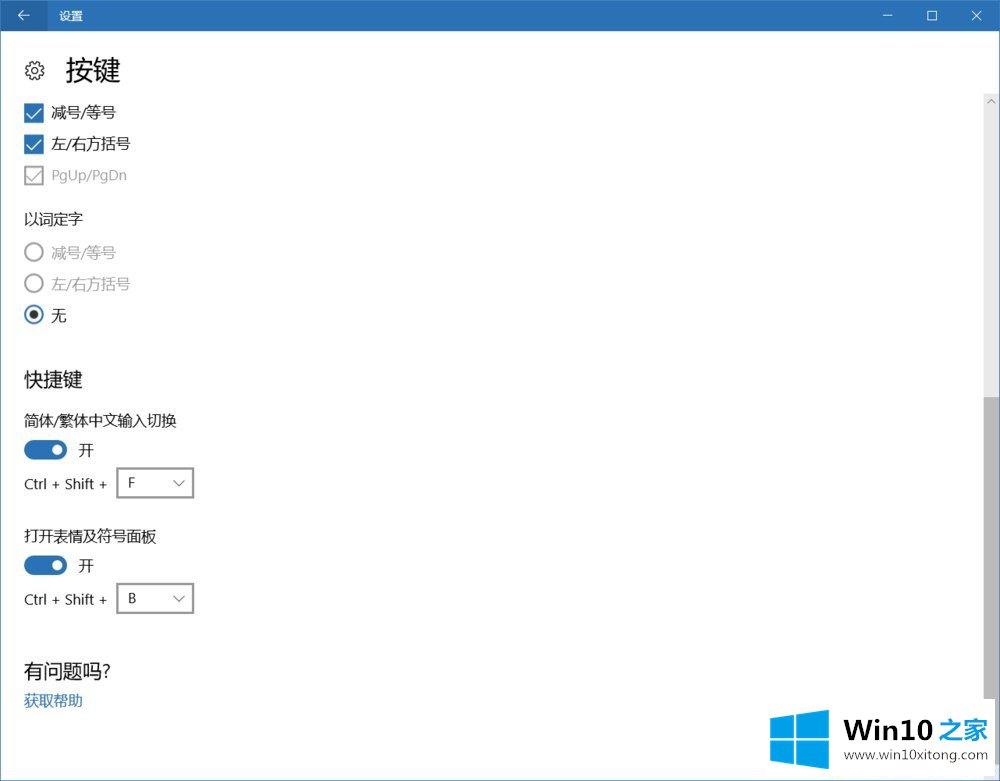
以上内容就是告诉了大家Win10使用微软拼音输入特殊字符的解决次序,我们由衷的感谢你对本站的支持。