
时间:2020-11-15 01:05:15 来源:www.win10xitong.com 作者:win10
小编今日为大家解答一下win10系统怎么备份还原的问题,对于一些平时动手能力比较强的用户可能都不能很好的解决win10系统怎么备份还原的问题,要是你想自己解决而不想找专业人士来解决的话,只需要进行以下的简单设置:1、右键“我的电脑”,在右键菜单中,选择“属性”;2、在窗口左侧选项中,点击“系统保护”就行了。不知道你学会没有,如果没有学会,那下面就由小编再写一篇详细图文教程来教你win10系统怎么备份还原的详细解决教程。
推荐系统下载:深度系统Win10纯净版
首先,创建还原点方法
1.右键单击“我的电脑”,在右键菜单中选择“属性”;

2.在窗口左侧的选项中,单击“系统保护”;
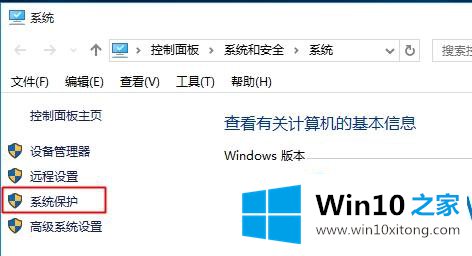
3.打开系统属性,默认关闭系统保护。我们点击“配置”。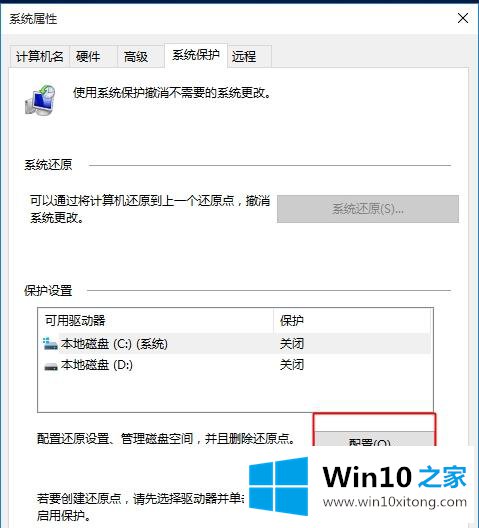
4.选择“启用系统保护”,合理调整最大使用量,点击确定;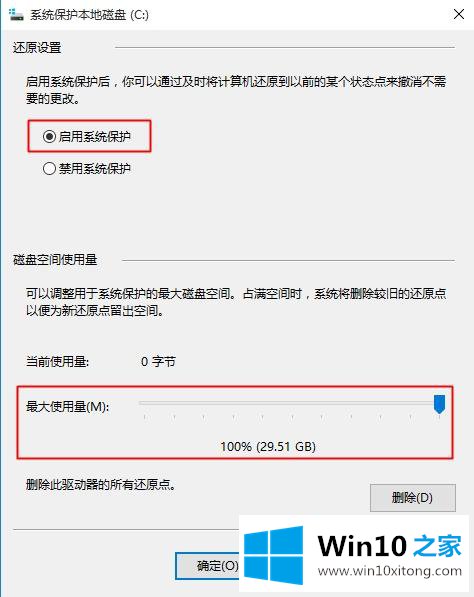
5.返回系统保护,选择要备份的系统盘c盘,点击“创建”;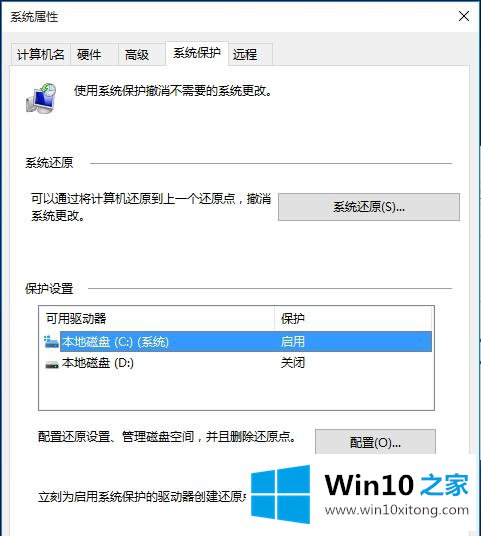
6.输入还原点的描述以便于识别,然后单击“创建”;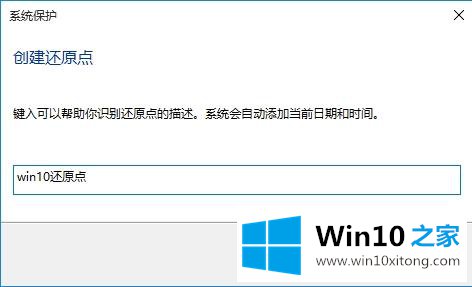
7.弹出滚动条“创建还原点”,点击关闭。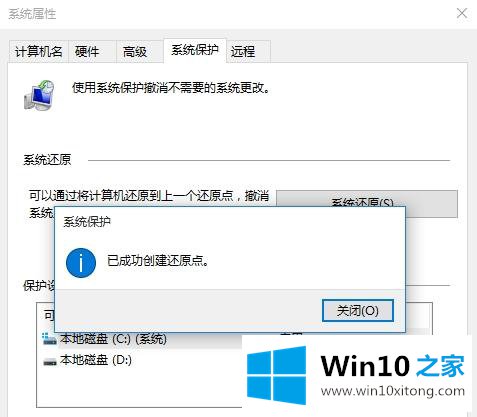
二、恢复系统的方法
1.右键单击我的电脑-属性-系统保护,然后单击“系统保护”;
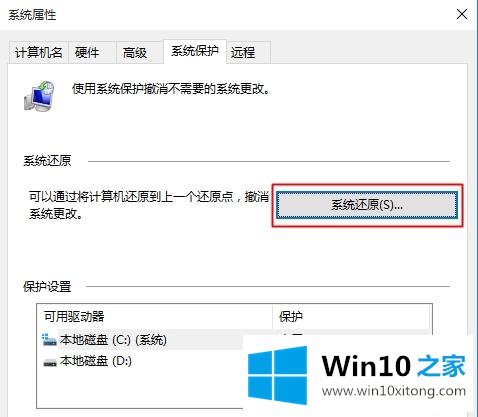
2.弹出“恢复系统文件和设置”,直接点击下一步;
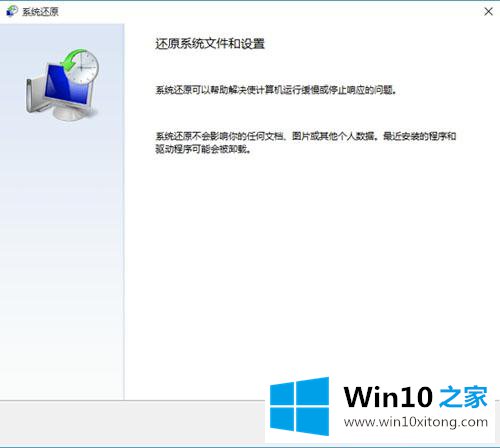
3.选择要恢复的时间点,然后单击“下一步”;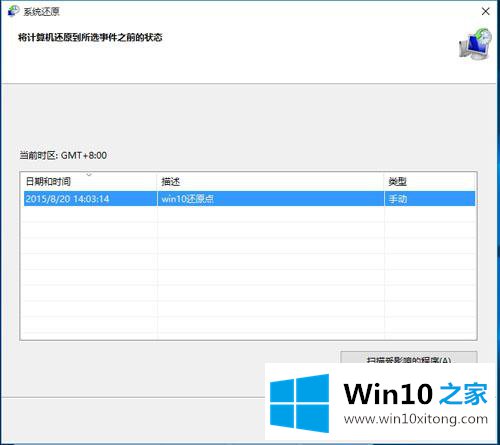
4.弹出“确认还原点”提示窗口,点击“是”;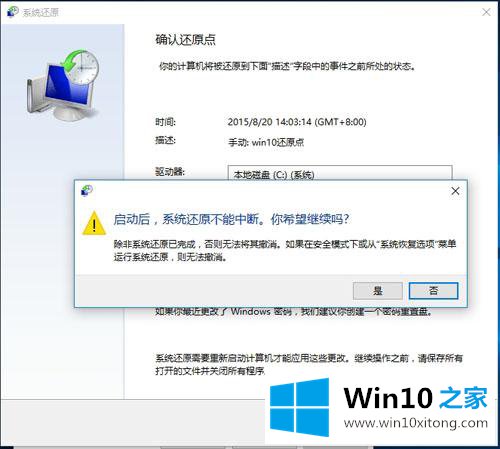
5.提示“准备恢复系统”,然后自动重启;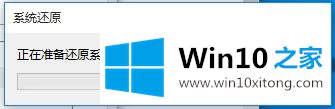
6.进入系统还原界面,等待完成。
以上是win10系统创建还原点和还原系统的方法。您可以按照上述步骤执行备份和恢复操作,遇到系统问题时可以快速恢复到正常状态。
相关教程:win10如何重置系统?win10系统恢复初始状态的设置方法
好了,上面就给大家讲得非常详细的关于win10系统怎么备份还原的详细解决教程了,大家都学会了上面的方法吗?我们欢迎各位继续关注本站,后面还会有更多相关windows知识分享给大家。