
时间:2020-07-07 20:14:45 来源:www.win10xitong.com 作者:win10
win10怎么添加外文输入法的情况我认为很多网友都遇到过,甚至有些时候会经常碰到,要是遇到这个问题的用户对电脑知识不是很了解的话,可能自己就不知道怎么解决了。万一现在身边没有人帮忙,那我们自己试着来解决吧,我们完全可以按照这个过程:1、双击打开Win10的控制面板,点击添加语言;2、在语言窗口里,点击添加语言就比较简单的处理它了。如果看得不是很懂,没关系,下面我们再一起来彻底学习一下win10怎么添加外文输入法的解决手段。
具体步骤如下:
1、双击打开Win10的控制面板,点击添加语言;
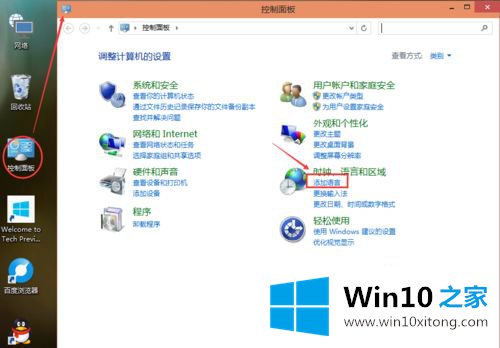
2、在语言窗口里,点击添加语言;
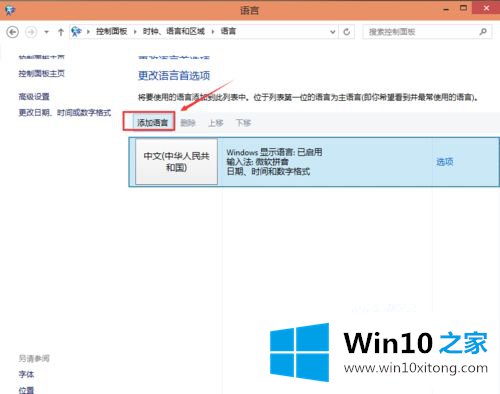
3、在添加语言窗口上可以看到有很多语言可以添加;
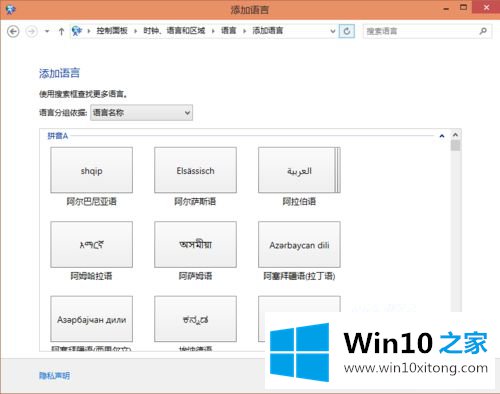
4、找到英文输入法并选中,然后点击打开;
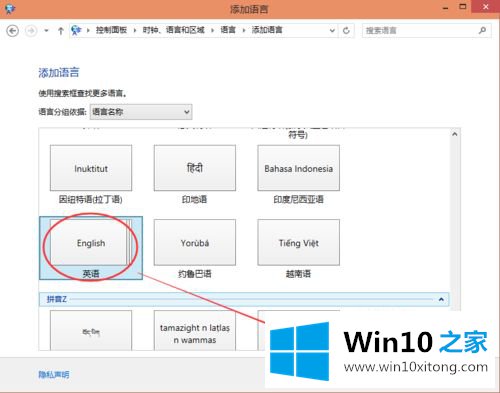
5、打开英文的方言界面,英文和中文一样,不同地区的有不同的方言,选择你喜欢的英语方言,然后点击添加;
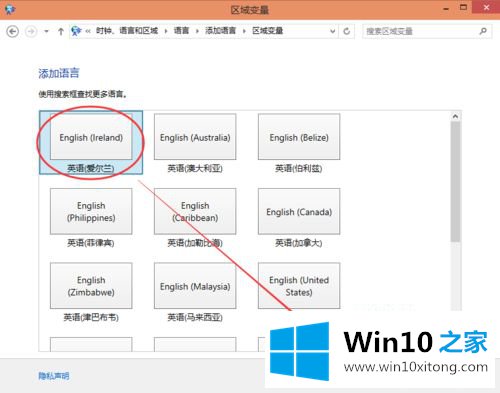
6、添加语言后,返回语言界面就可以看到刚刚添加的英文输入法了;
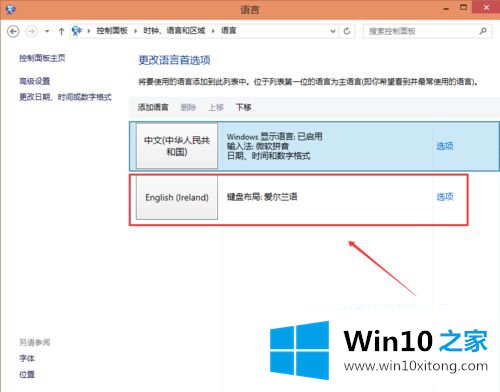
7、点击右下角的输入法,可以看到英文输入法已经添加成功了。
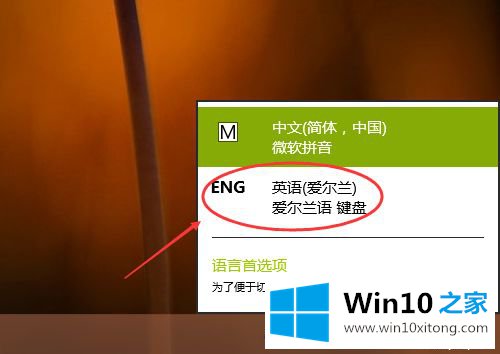
上述给大家介绍的就是win10如何添加英文输入法的详细步骤,如果你也想添加又不知道怎么下手的话,可以参考上面的步骤来进行操作即可。
如果你遇到了win10怎么添加外文输入法的问题不知道怎么办,那么可以好好阅读一下上面所说的方法,肯定是可以解决的。获得更多win系统相关教程,可以继续关注本站。